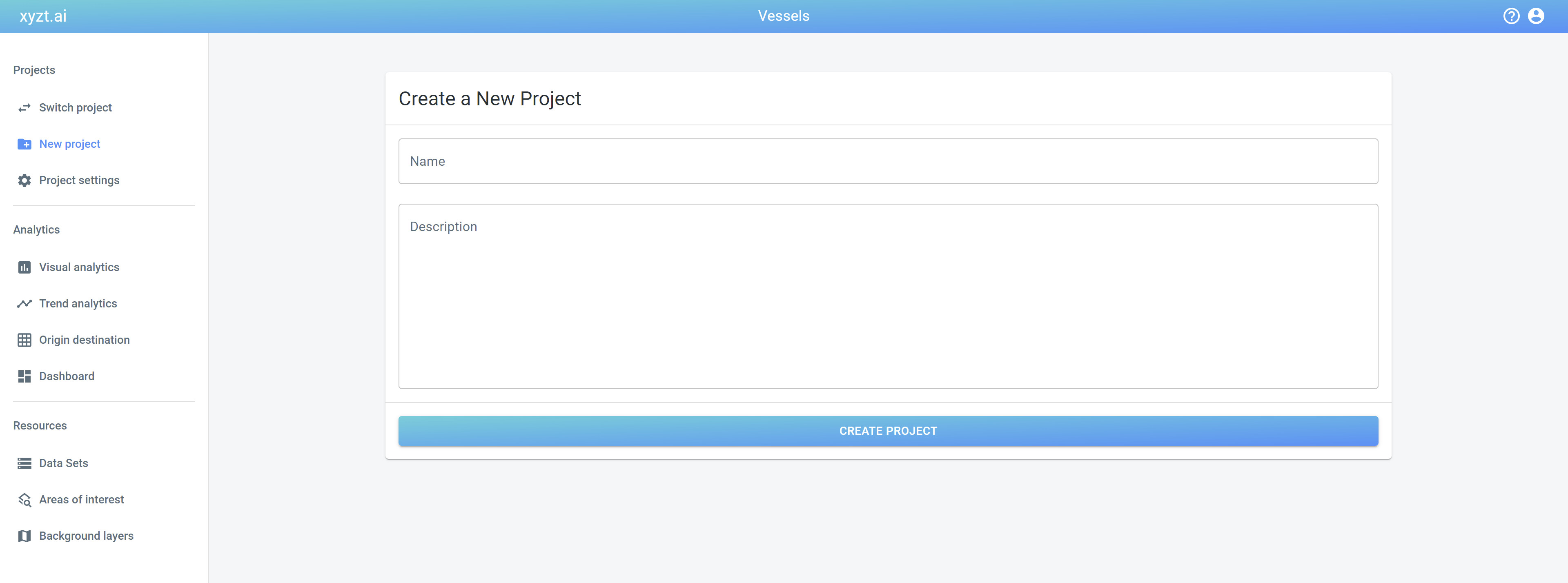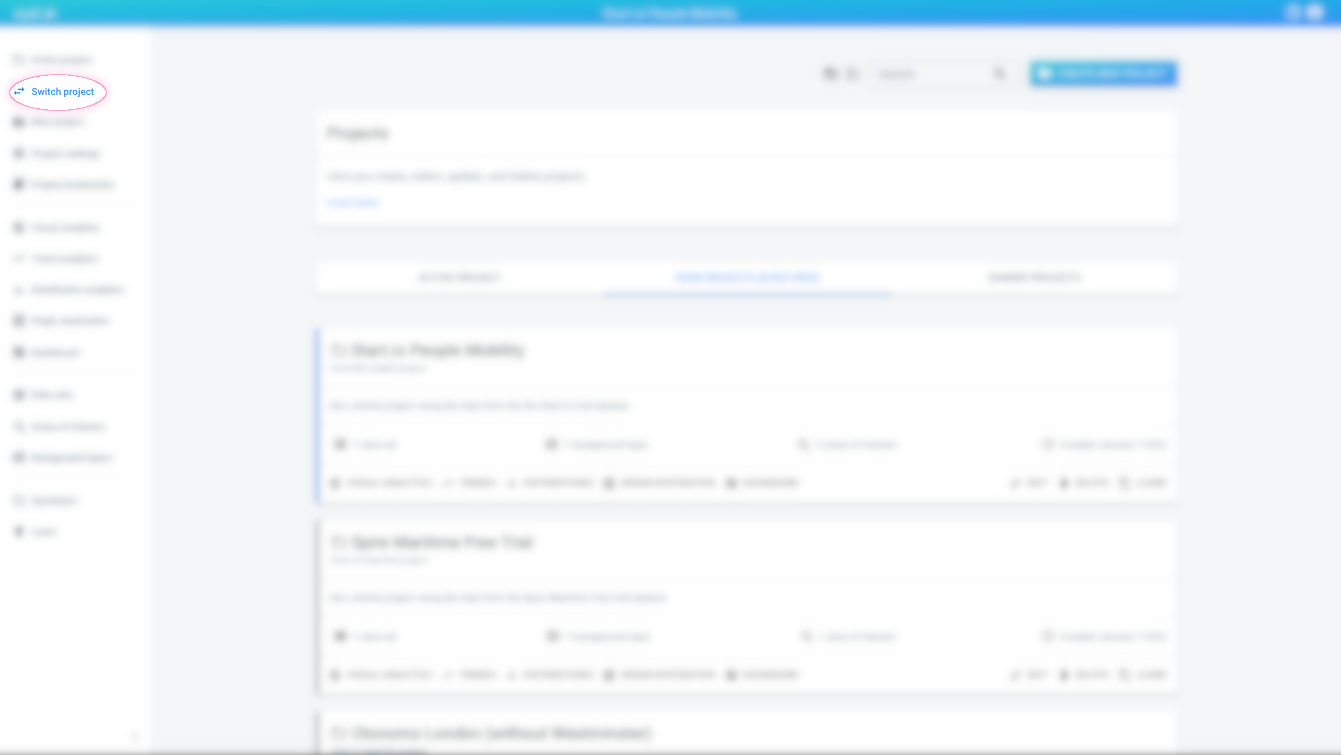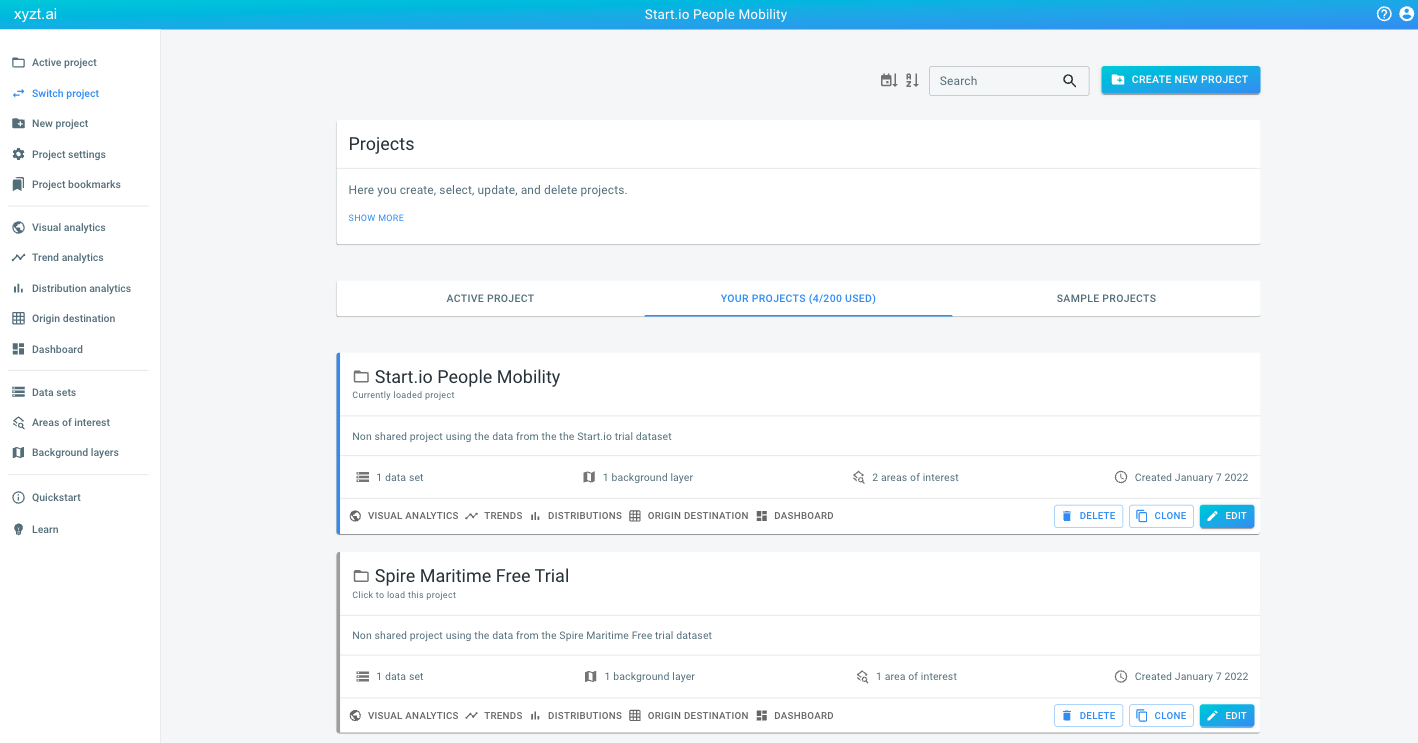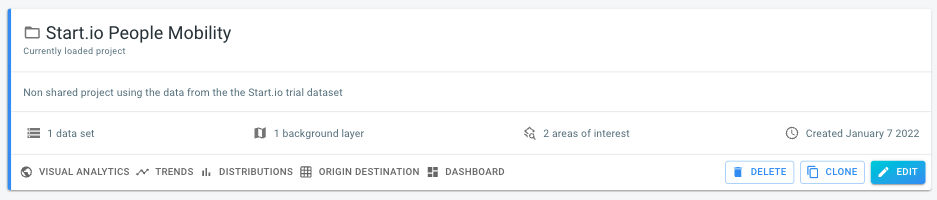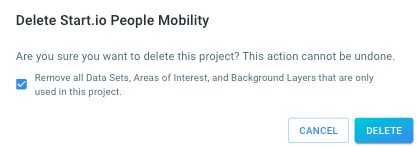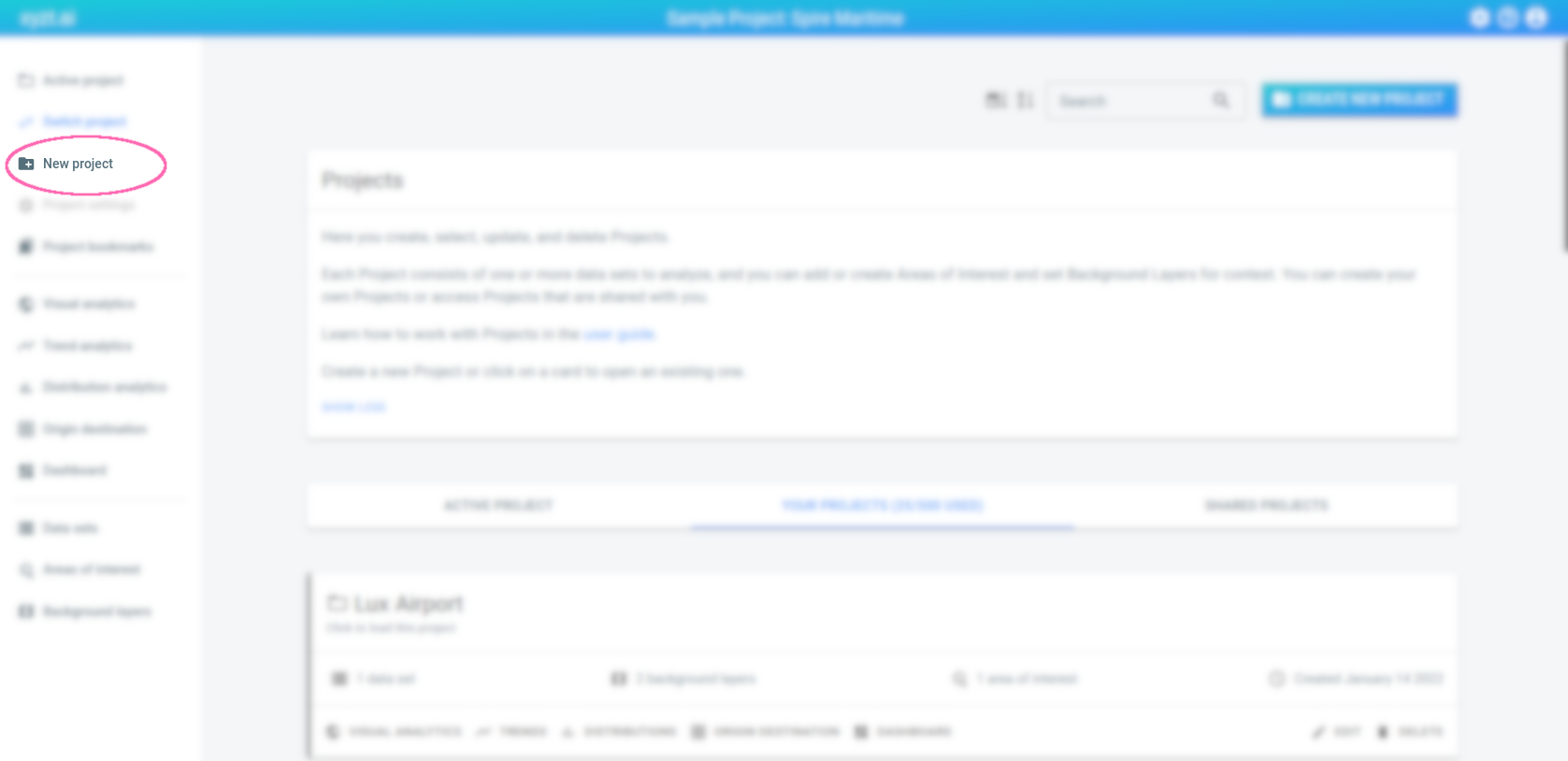
How to create a new project
Step 1: Navigate to the 'New project' page
by clicking on the New project button in the left navigation bar
Step 2: Provide a name and description for your project
Provide a name and optional description for your project. Afterwards, press the Create project button.
Step 3: Add data to your project
Once you have created the project, the project will become the active project and you can add data to it.
How to delete a project
Step 1: Navigate to the 'Projects overview' page
by clicking on the Switch project button in the left navigation bar
Step 2: Find the project you want to delete
The projects overview page lists all the projects to which you have access.
There are 3 tabs to select projects from:
-
ACTIVE PROJECT: shows the currently active project, if any
-
YOUR PROJECTS: lists all projects in your account created by any member of your team. This includes both the active project and the non-active projects.
-
SAMPLE PROJECTS: there are example projects.
Find the card of the project you want to delete.
|
Use the search box at the top of the page
To make it easier to find the project you are looking for, you can:
|
Step 3: Press the 'Delete' button on the project card
Press the delete button in the right bottom corner of the project card.
A confirmation dialog will be shown as deleting a project cannot be undone.
In the confirmation dialog, you also have to indicate if the platform needs to delete all datasets, background data and areas of interest that are only used in that particular project.
For example if you have a world.geojson background map that is included in the project you are about to delete and another project,
that background map won’t be deleted.
But if the dataset used in the project you are about to delete is not used in any other projects, it will be deleted as well.
If you don’t want this behavior, unselect the checkbox before confirming that the project must be deleted.