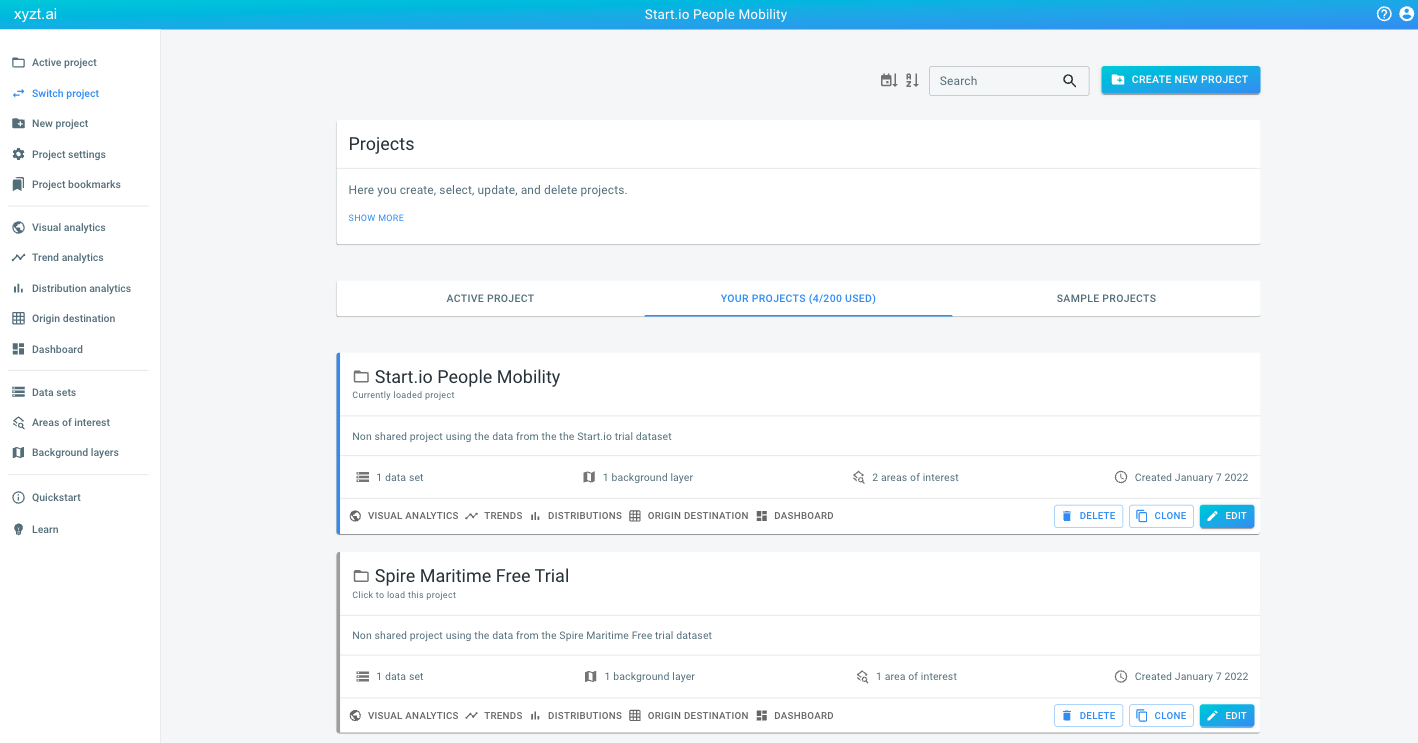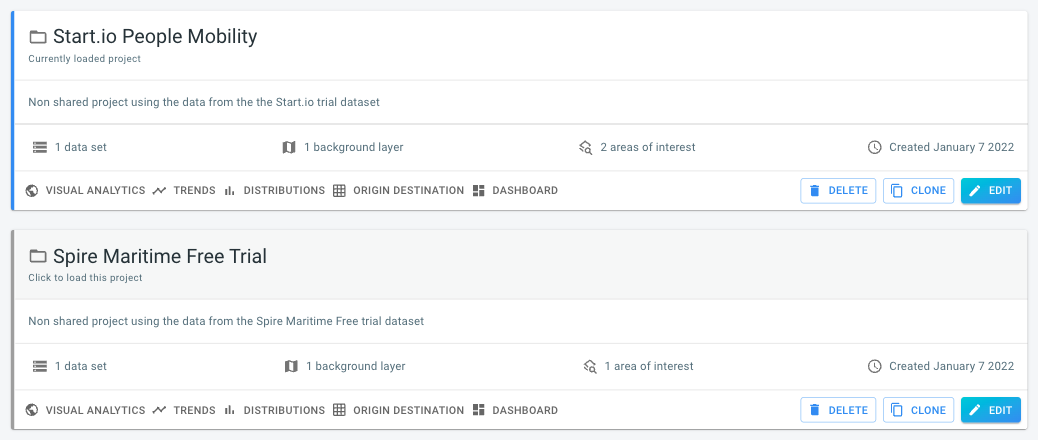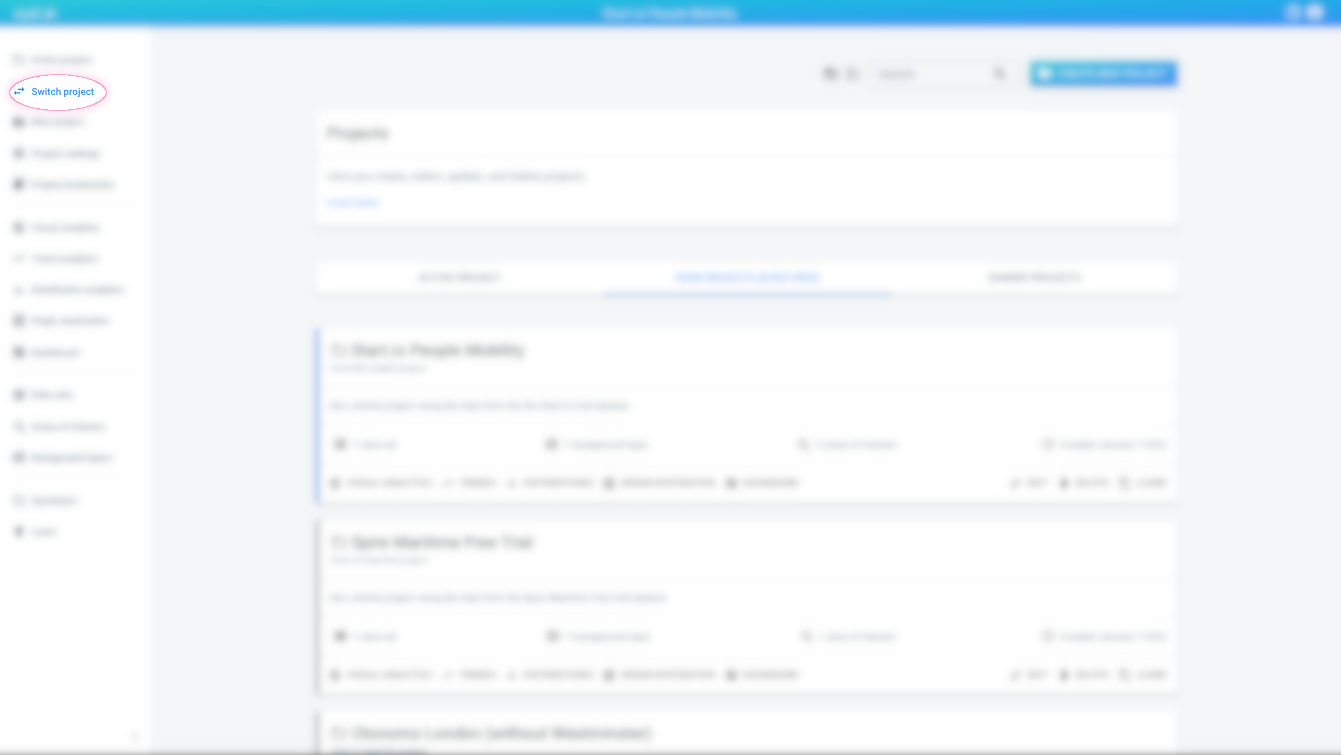
How to load a project
Step 1: Navigate to the projects overview page
by clicking on the Switch project button in the left navigation bar
Step 2: Click on the project card to load the project
The projects overview page lists all the projects to which you have access.
There are 3 tabs to select projects from:
-
ACTIVE PROJECT: shows the currently active project, if any
-
YOUR PROJECTS: lists all projects in your account created by any member of your team. This includes both the active project and the non-active projects.
-
SAMPLE PROJECTS: there are example projects.
Click on the card of the project you want to load.
|
Use the search box at the top of the page
To make it easier to find the project you are looking for, you can:
|
Checking which project is active
You can see which project is currently active in 2 places:
-
The projects overview page
-
The top bar of the application
On the projects overview page
On the projects overview page, you find the active project:
-
Under the ACTIVE_PROJECT tab: when there is an active project, clicking on that tab will show the card of the currently active project.
-
When browsing through the list of YOUR PROJECTS or the SAMPLE PROJECTS, the active project card is decorated with a blue bar on the left side.