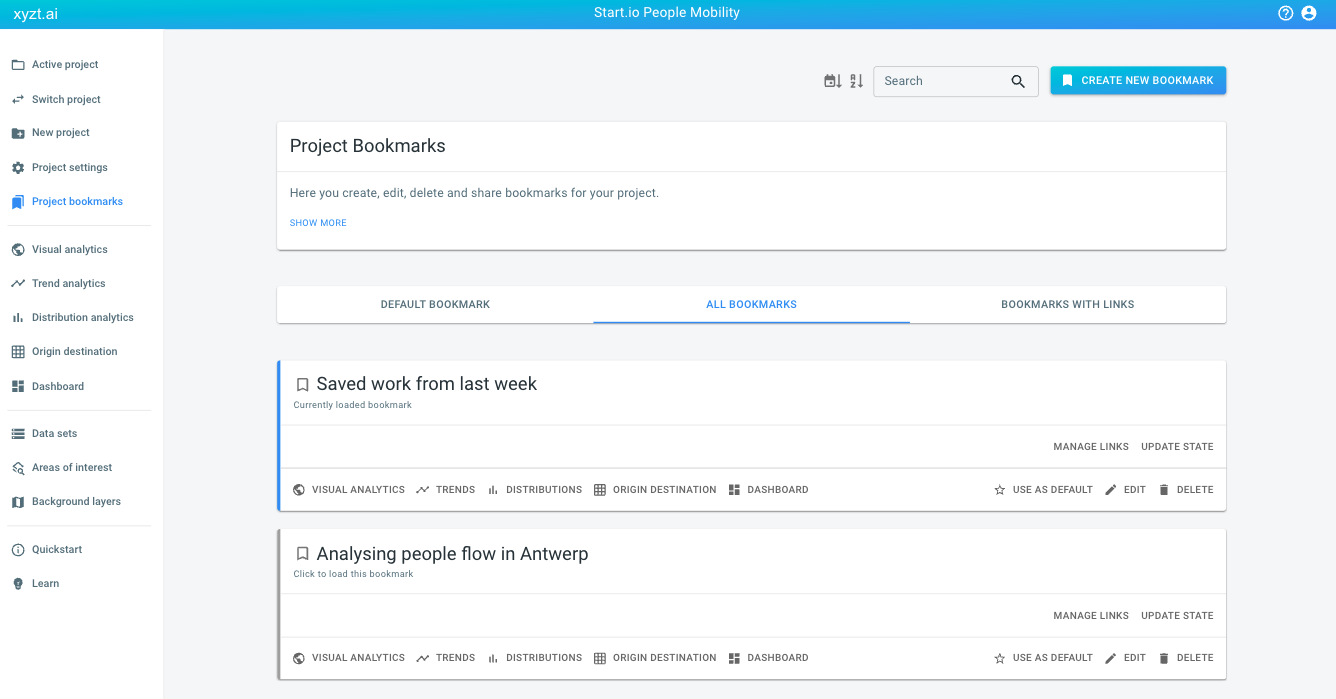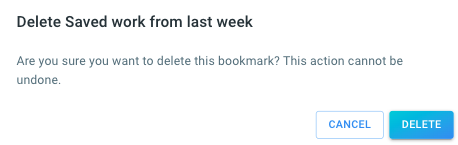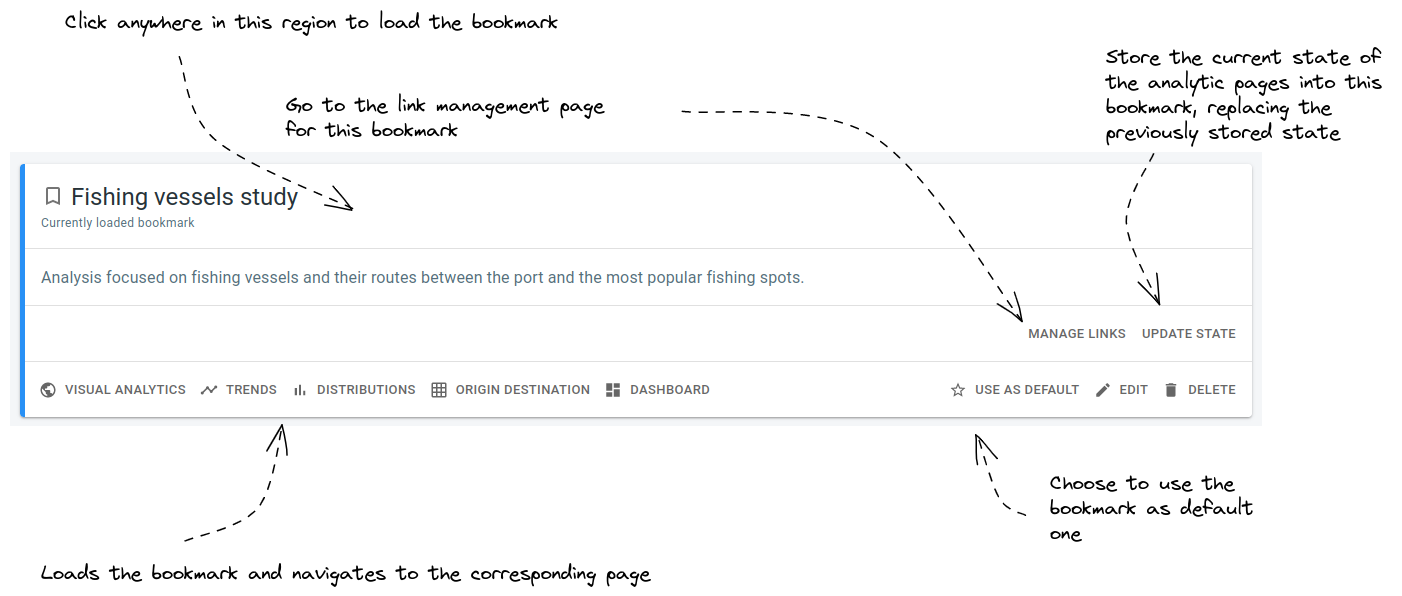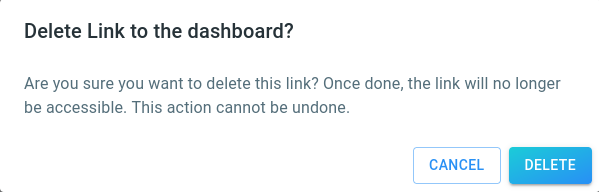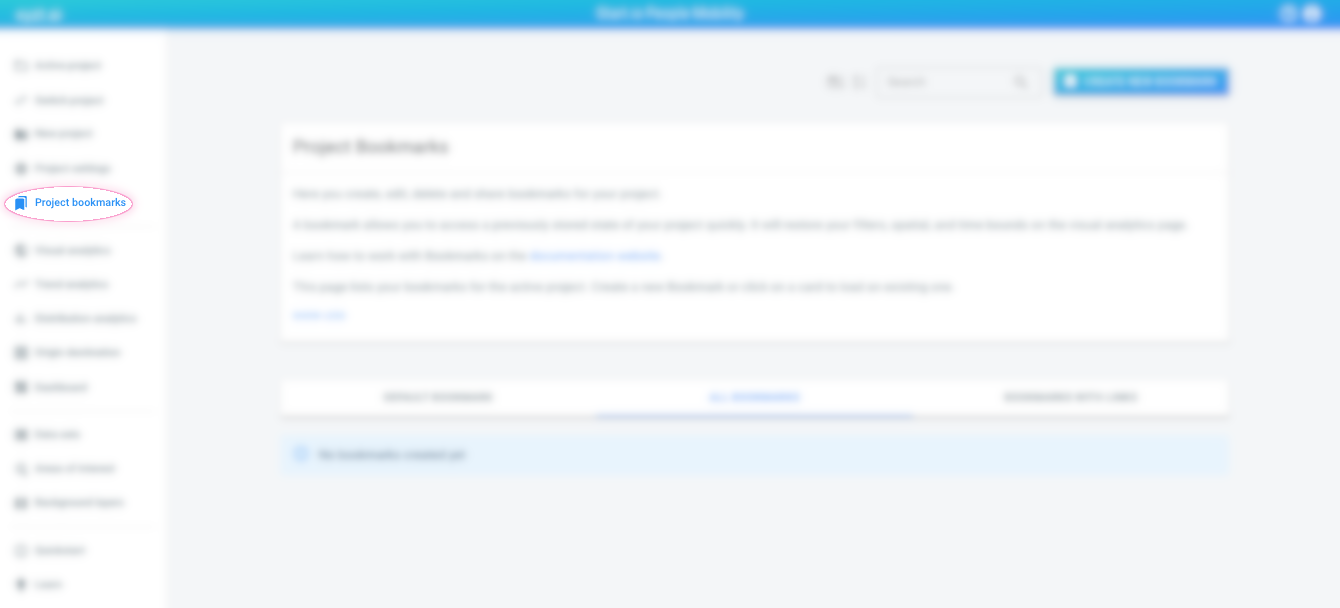
How to delete a bookmark
Step 1: Navigate to the 'Project bookmarks' page
by clicking on the Project bookmarks button in the left navigation bar
Step 2: Find the bookmark you want to delete
The project bookmarks page lists all the bookmarks to which you have access.
There are 3 tabs to select bookmarks from:
-
DEFAULT BOOKMARK: shows the default bookmark for the project, if nay
-
ALL BOOKMARKS: lists all the bookmarks for the project. This includes the default bookmark or the ones that have links.
-
BOOKMARKS WITH LINKS: these are bookmarks that already have links.
Find the card of the bookmark you want to delete.
|
Use the search box at the top of the page
To make it easier to find the bookmark you are looking for, you can:
|
Step 3: Press the 'Delete' button on the bookmark card
Press the delete button in the right bottom corner of the bookmark card
A confirmation dialog will be shown as deleting a bookmark cannot be undone.
|
Deleting a bookmark also deletes all links for that bookmark
When you delete a bookmark, all links for that bookmark will also be deleted |
How to delete a link
Step 1: Navigate to the 'Project bookmarks' page
by clicking on the Project bookmarks button in the left navigation bar
Step 2: Find the bookmark from which you want to delete a link
The project bookmarks page lists all the bookmarks to which you have access.
There are 3 tabs to select bookmarks from:
-
DEFAULT BOOKMARK: shows the default bookmark for the project, if nay
-
ALL BOOKMARKS: lists all the bookmarks for the project. This includes the default bookmark or the ones that have links.
-
BOOKMARKS WITH LINKS: these are bookmarks that already have links.
Find the card of the bookmark from which you want to delete a link.
|
Use the search box at the top of the page
To make it easier to find the bookmark you are looking for, you can:
|
Step 3: Navigate to the 'Links management' page
by pressing the Manage links button on the bookmark card
and find the card of the link you want to delete.
|
Use the search box at the top of the page
To make it easier to find the link you are looking for, you can:
|
Step 4: Press the 'Delete' button on the link card
Press the delete button in the right bottom corner of the link card.
A confirmation dialog will be shown as deleting a link cannot be undone.