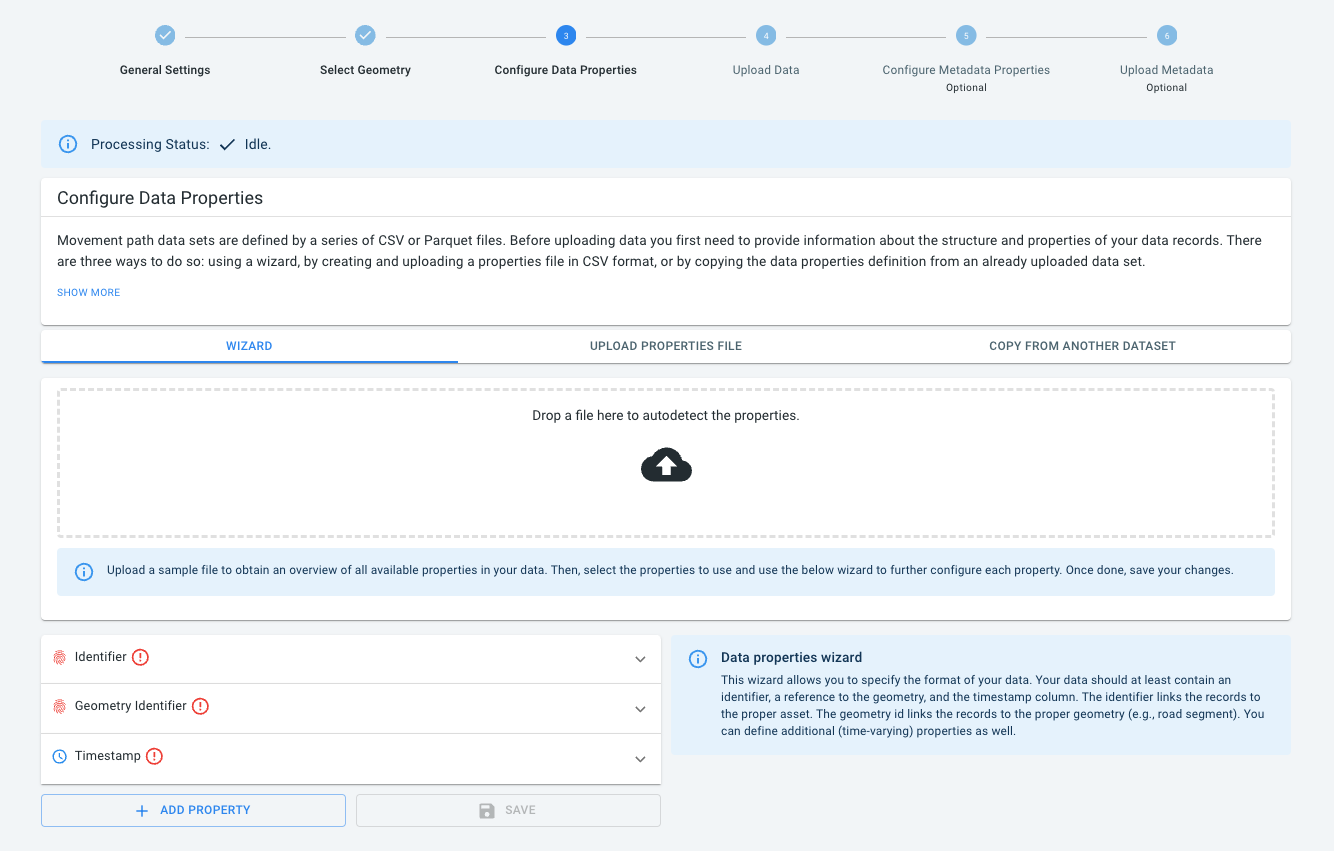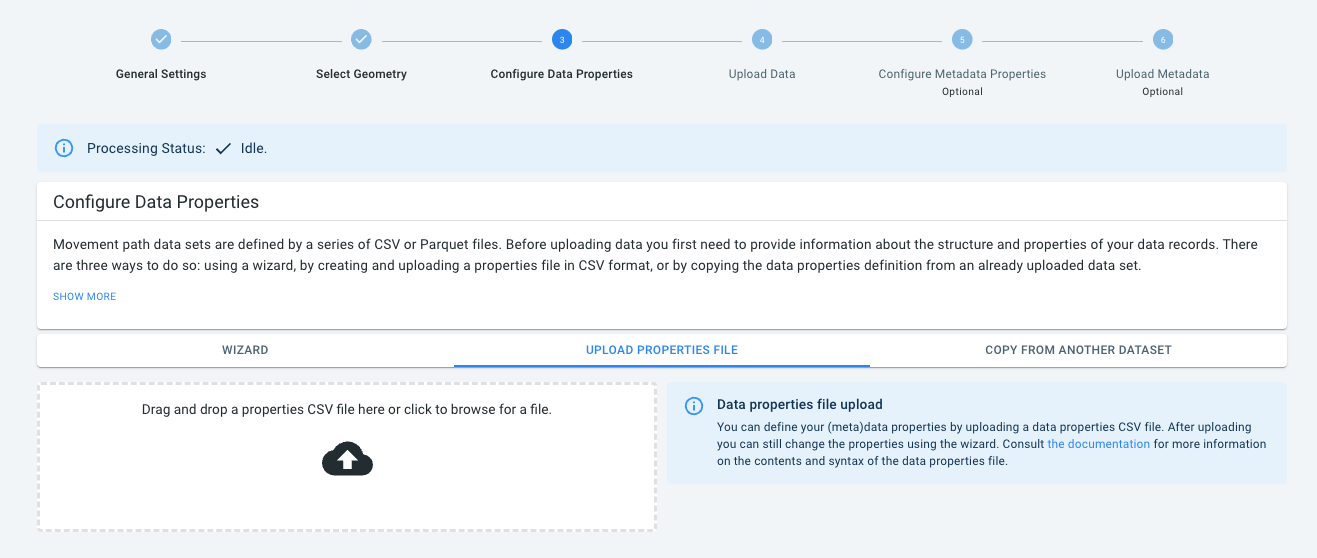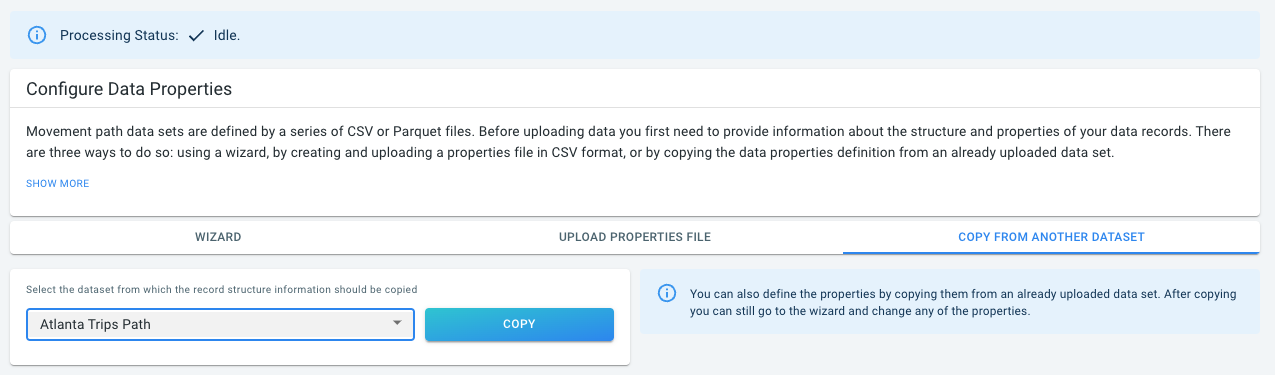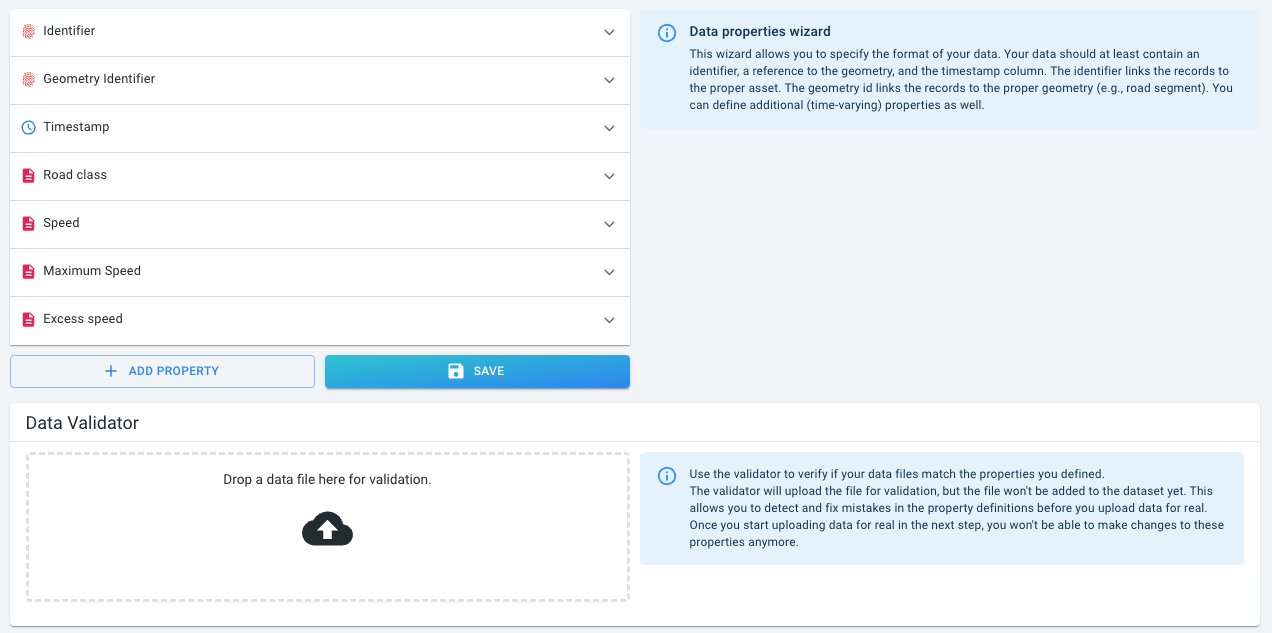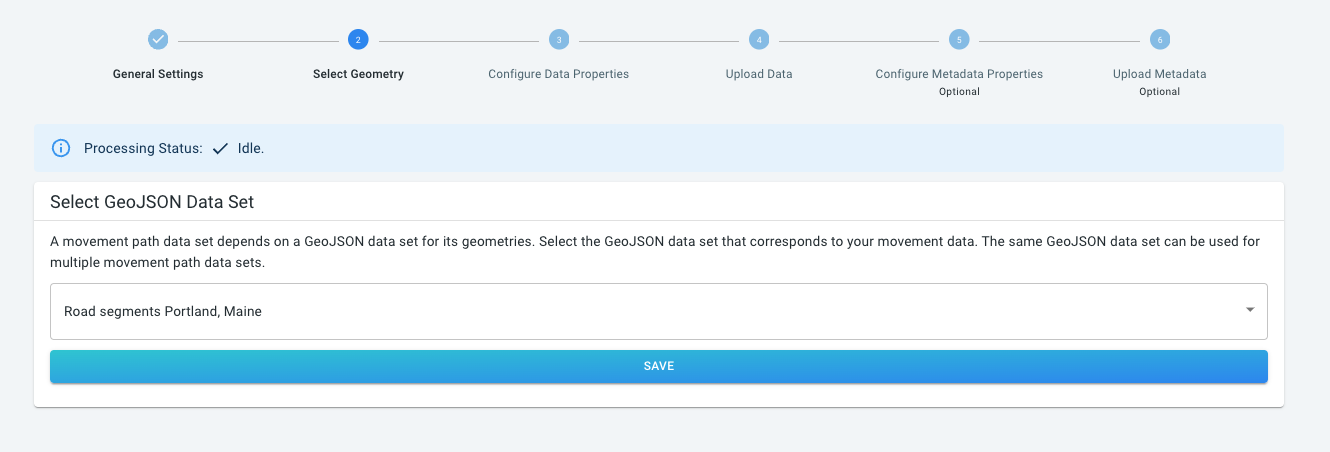
|
This article only applies to movement path data
This article is only relevant when working with movement path data, not when working for instance with movement data. You can read more about the differences between the different data set types in this article. |
Introduction
Assuming you have created a GeoJSON data set with the road network, this article explains what it takes to create a movement path data set.
For the movement path data files (in .csv, .csv.gz, or .parquet format), you have to define the properties you wish to use:
For example, for a CSV file:
-
The identifier can be found in column 3
-
The timestamp is stored in column 2
-
Column 5 contains a property "Speed" that I’m interested in
-
…
|
New to data uploads ? Follow the tutorial !
There is a tutorial available where you go through the whole process of uploading your movement path data to the platform. That is the best starting point if you are new to the platform. |
Select the GeoJSON data set
After you have created a new movement path data set, you get redirected to the UI where you can adjust the properties of your data set.
At the top of the page, you will find the navigation bar or stepper that takes you through the process. The UI where you select the GeoJSON data set to depend on is under the Select Geometry step:
Save your selection and continue with step 3 Configure Data Properties.
Define the structure of the data files
After clicking on Configure Data Properties, he UI offers 3 different ways to define the structure:
-
Using a wizard. This is the recommended way when you are new to creating data sets. This is also the way that is used in the tutorial.
-
Using a properties file. Here you define the structure by uploading a special file containing the structure of your data. The benefit is that you can store such a file next to your data so it’s easy to re-use. The drawback is that creating this file requires knowledge on its structure.
-
Copy from another data set. When you have already created another data set which uses files with the exact same structure, you can instruct the platform to copy that structure from an existing data set instead of having to re-define it.
More details on each of these methods are listed below.
Using the wizard
Each data set should have at least a (trip) Identifier, a reference to the road segment as a Geometry Identifier, and Timestamp columns. The wizard asks you to define which columns in your data are used for these:
-
Identifier: This should be the identifier of the vehicle, trip, asset, device,… being tracked. This way the platform knows to which vehicle, trip, etc. the different movement path records belong to. Multiple records of the same trip will have the same Identifier. Note that this should not be the unique id of the record, but instead the id of the vehicle or person being tracked.
-
Geometry Identifier: This column should hold the identifier of the features in the GeoJSON data set that you selected before. This links the movement path record to the road segment it corresponds to.
-
Timestamp: The date and time when the vehicle, etc. was at the location corresponding to the record.
After defining these mandatory columns, you can define additional columns to be used, by clicking the ADD PROPERTY button. A property can be free-form text, an enumeration (like the type of a vehicle), or a numeric value (like the speed of the vehicle).
|
Read the info messages on the right-hand side of the wizard
While you are using and going through the wizard, the info messages on the right-hand side of the wizard provide more information. |
|
Auto-detect columns to accelerate filling in the wizard
You can let the platform auto-detect the available columns by scanning one of your files. See this article for more information. |
Using a data properties file
A data properties file is a CSV file describing the different columns. Each row in the CSV file specifies what kind of data a column contains.
The structure and syntax of this data properties file is explained in detail in this article.
Once you have got such a file, you can upload it by drag-and-dropping it on the drop area:
Note also that you can download the data properties file once you saved your configuration, for instance through the wizard.
Copying from another data set
In case you already created a data set before, and your new data set follows the same structure, you can simply copy the data properties definition.
Select the data set from which the record structure information should be copied from the dropdown and press the Copy button.
Define the structure of the metadata files
Defining the structure of the metadata files is similar to how you do that for data files.
The UI looks identical and can be found under the Configure Metadata Properties button:
It offers the same options:
-
Use a wizard
-
Upload a properties file
-
Copy the structure from another data set
Metadata files enable you to store constant data, i.e., data that does not change along a trip, separately. Typical examples are vehicle type, or trip duration/length.
Mandatory properties
Data
The definition of the data files must at least define the columns of the following properties:
-
The identifier of the asset (trip)
-
The geometry identifier, i.e., the identifier of the road segment in the GeoJSON data
-
The time of the recording
Metadata
The definition of the metadata files must at least define the columns of the following properties:
-
The identifier of the asset (trip)
Verifying your properties match your data files
If you’re unsure whether you’ve defined the properties correctly, you can use the validator to check.
The validator allows to upload a data file to the server, and the server will validate its contents against the defined properties.
In case there is a problem parsing your data file, you still have the opportunity to update your properties before you start adding data to the data set.