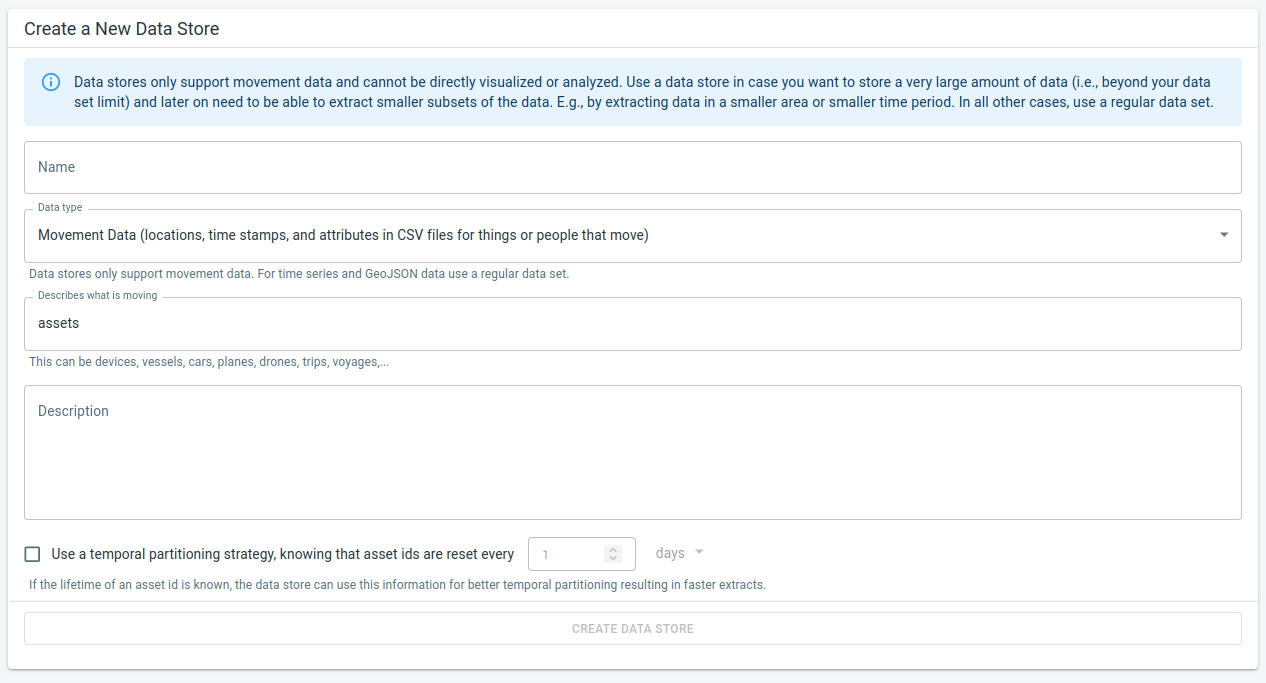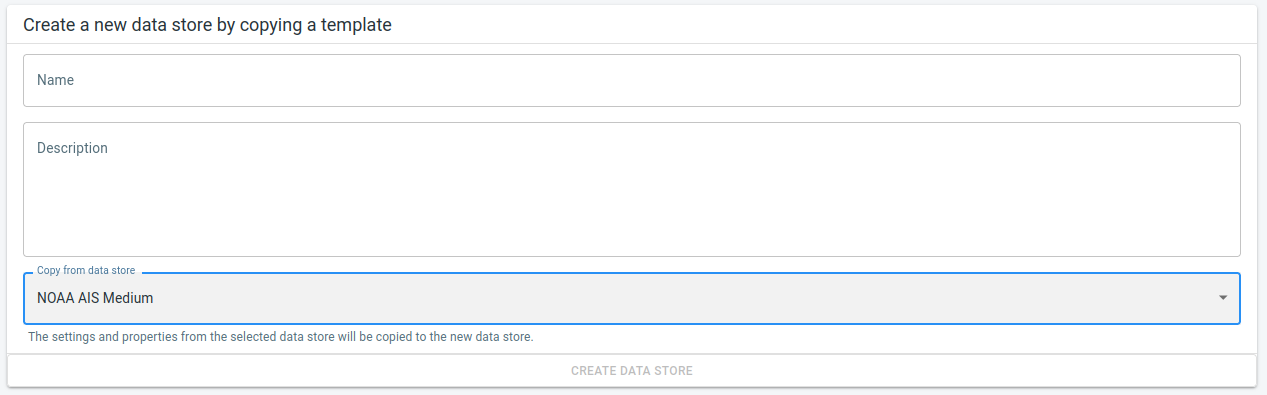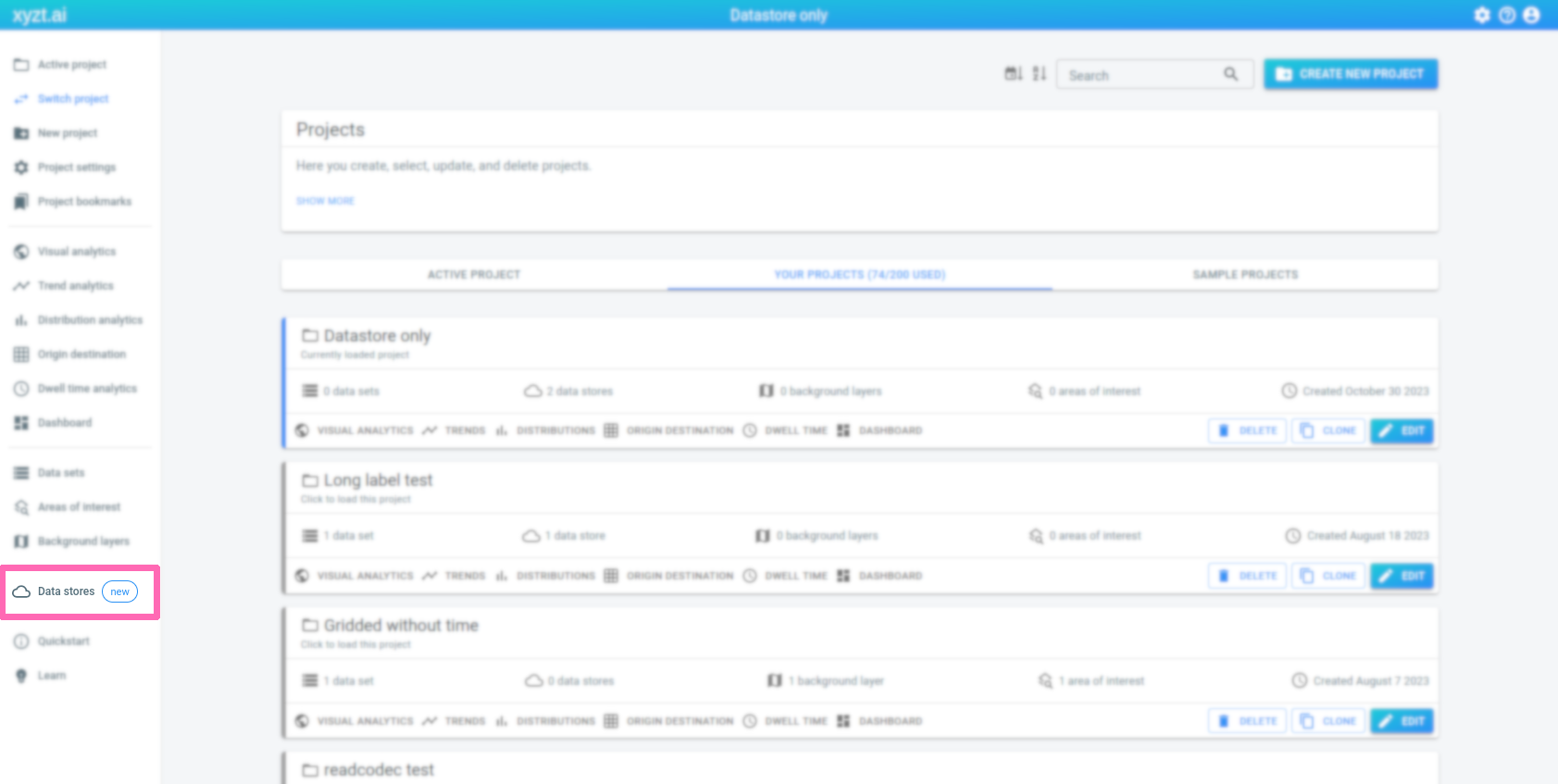
What are data stores?
A data store is the resource that will contain your location data in case the number of records exceeds the record limit of a data set. You create a new data store for each large collection of files with location records you have.
For example, one data store can contain files with GPS records of cars. Another data store could contain people’s location during an indoor event.
|
You only need to create a data store when the number of records in your data exceeds the record limit of a data set. See the data stores versus data sets article for more information on the differences between both. |
How to create a new data store
Step 1: Navigate to the 'New data store' page
by first clicking on the Data stores button in the left navigation bar
and then on the Create new data store button in the top right corner of the Data stores page.
Step 2: Create the data store
by specifying the Name, the Data type, the Asset or entity type and the Description.
-
The Name is used in the UI when we need to refer to that layer. This is a good location to add some more details about this data store.
-
The Data type of the data store indicates what kind of data store you want to create. This depends on the data you want to upload. The different types of data sets article explains the differences between the different types (the types are the same for data sets and data stores). Currently, there is only one choice:
-
Movement Data (traces of locations with time stamps, and attributes in CSV/Parquet files for things or people that move)
-
-
You have to select the format of your data and metadata files as either CSV or Parquet.
-
You have to describe either What is moving or What your shapes represent. Examples are persons, vessels, airplanes for things that move, or devices, sensors, areas for shapes that remain in place. This name will be visible on the analytics pages.
-
The optional description is shown on the overview page with all the data stores.
-
The lifetime of your assets, when known. For example some data providers provide traffic data where the id of the asset is reset every 24 hours for privacy reasons. If you know and specify that lifetime, the platform can make certain optimizations which result in faster processing or data extraction.
Once you have filled in the form, press the Create data store button.
Step 2 alternative: copy from a template
When you have data that you want to split over multiple data stores (for example one data store containing the data of January, another the data of February, …), you can create a new data store by copying the settings and properties of an existing data store.
The new data store will have all the same settings and properties as the existing data store, but will not yet contain any data.
This allows you to immediately start uploading data to your data store, without having to define the properties first.
You can do this by activating the COPY_FROM_EXISTING tab at the top of the Create data store page.
The page allows you to select from which data store the settings must be copied, and to customize the name and description of the new data store.
Step 3: Upload your CSV/Parquet files to the data store
At this point, the data store is created, but it doesn’t contain any location data yet.
You need to upload your .csv or .parquet files to the data store before you can do anything useful with it.
The UI/steps for this are identical to how you upload data to a data set:
-
Data sets containing movement data: see the data upload article for movement data for more information on how to do this, or follow a tutorial where you will upload some sample movement data to a data set.
How to delete a data store
|
Following these steps will delete the data store from the platform
This article describes how to delete a data store from the platform. Consult the Manage data in a project article if you only want to remove a data store from a project. |
Step 1: Navigate to the 'Data stores overview' page
by clicking on the Data stores button in the left navigation bar
Step 2: Find the data store you want to delete
The data stores overview page lists all the data stores to which you have access.
There are 3 tabs to select data stores from:
-
PROJECT DATA STORES: shows the data stores that are currently included in the active project, if any
-
YOUR DATA STORES: lists all the data stores in your account created by any member of your team. This includes both the data stores included in the current active project, and ones which aren’t included.
-
SAMPLE DATA STORES: these are example data stores that you can use in your own projects.
Find the card of the data store you want to delete.
|
Use the search box at the top of the page
To make it easier to find the data store you are looking for, you can:
|