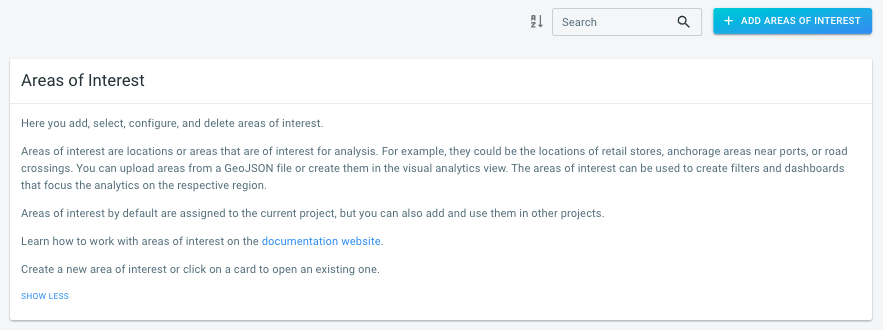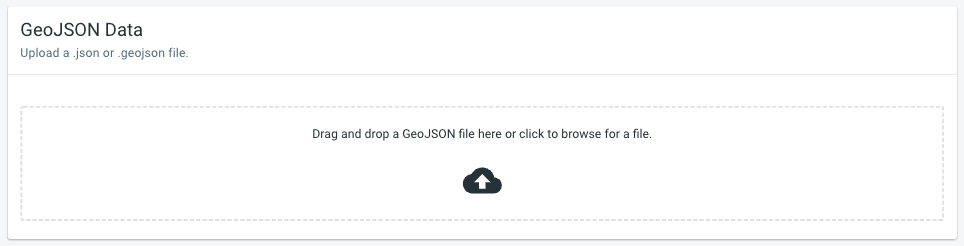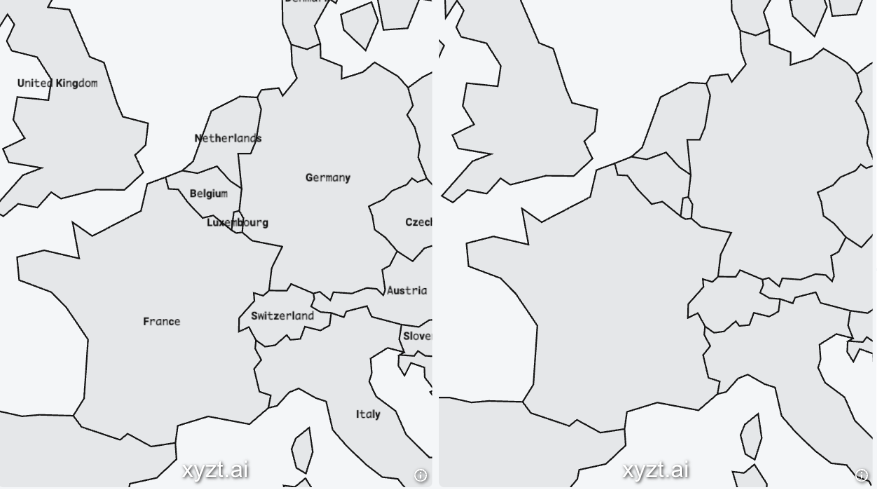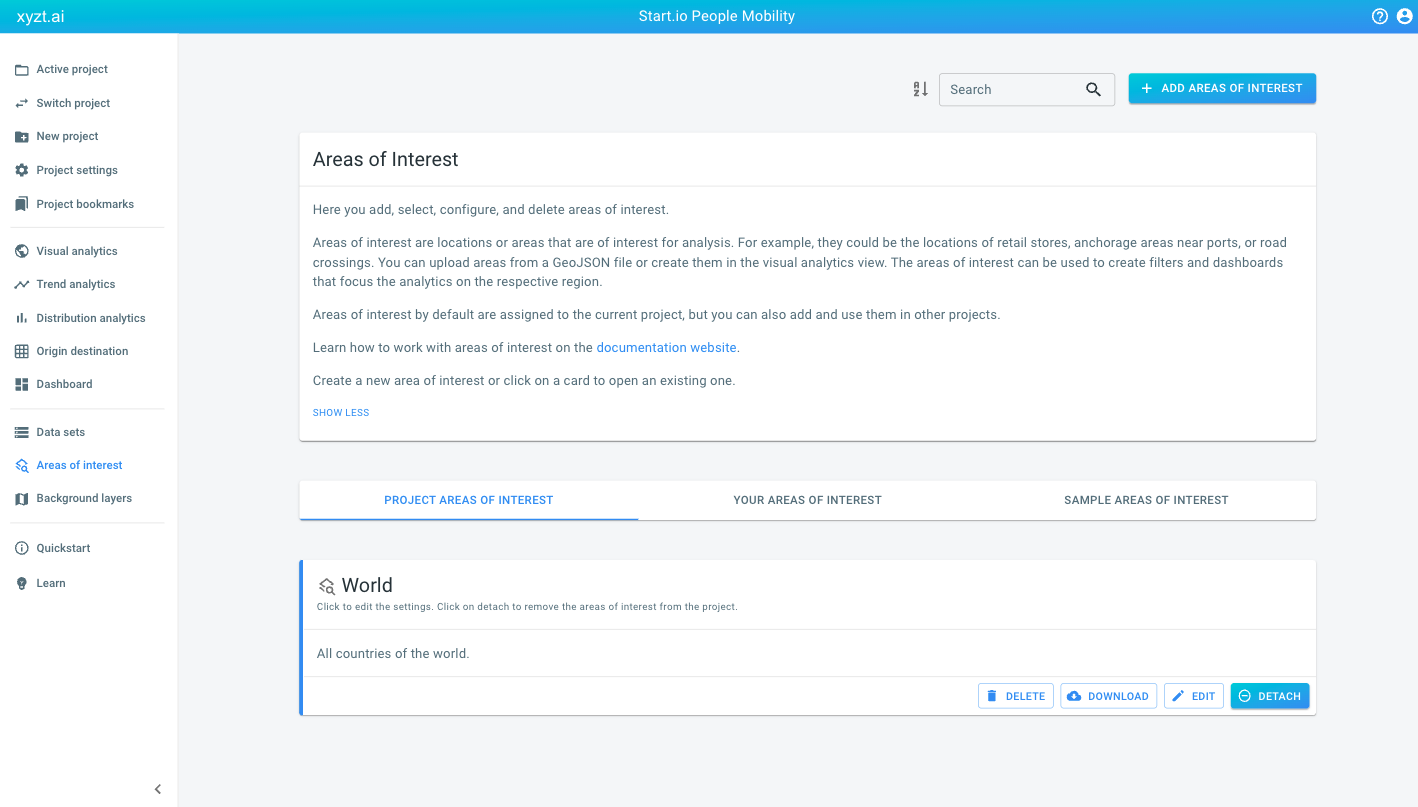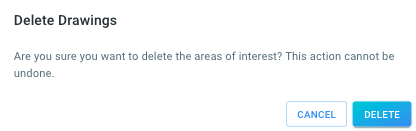What are areas of interest
Areas of interest define spatial areas which:
-
Are shown on the spatial map on the Visual Analytics page
-
Can be used as spatial filter while doing analytics
-
Can be used as area to compute statistics
|
Not sure whether you are looking for an area of interest layer ?
See the Introduction to data management article for an overview of the different types of data resources you can use in a project. |
How to create a new area of interest layer
Step 1: Navigate to the 'New area of interest' page
by first clicking on the Areas of interest button in the left navigation bar
and then on the Add areas of interest button in the top right corner of the Areas of interest page.
Step 2: Upload your GeoJSON or zipped SHP file
by either drag-and-dropping the file onto the drop area
or by clicking the drag-and-drop area to select a file through a file chooser.
In case you want to upload a SHP file (which consists typically of 3 or more separate files), you need to first combine all the files into a single zip file before uploading.
Step 3 (optional): Edit properties and filters
At this point, your background layer is already created and available. If needed, you can edit the properties and filters.
-
The name of the background layer is used in the UI when we need to refer to that layer
-
The description of the background layer is shown on the overview page with all the background layers. This is a good location to add some more details about this layer.
|
You can use HTML tags in the description
The description supports a subset of HTML tags. You can for example use it to |
-
The area display name property is the property in the GeoJSON/SHP data used to label the data when shown on the map.
For example if you have a GeoJSON/SHP file containing all countries in the world, and the GeoJSON/SHP data has properties like
name,continent,population, you could select thenameproperty as area display name property. When the data is visualized with labeling enabled, both the shapes of the countries and the name are displayed. -
The distance threshold is allows to increase the size of the shapes.
For point data, a non-zero distance threshold will convert the points to a circular area of interest with the specified distance as radius.
For polygon data, it is a threshold distance to expand the area by the given amount of meters. This can be useful, for example, when analyzing foot traffic surrounding an exhibition booth.
-
Remove certain features by defining a filter.
When your GeoJSON/SHP data has properties, you can only include the features or shapes of which the properties match your filter. Changes made to the filter will be previewed immediately.
For example if you have a GeoJSON/SHP file containing all countries in the world, and the GeoJSON/SHP data has properties like
name,continent,population, you can define a filter to include the countries of Europe with a population above 20 million people.
After you have changed the settings, press the Save button to apply them.
|
You can always edit these settings later
You can always adjust these settings at a later time:
|
Drawing areas of interest on the map
You can always draw new areas of interest on the spatial map on the Visual Analytics page in case you don’t have a GeoJSON/SHP file with the areas you are interested in.
How to delete an area of interest layer
|
Following these steps will delete the area of interest layer from the platform
This article describes how to delete an area of interest layer from the platform. Consult the Manage data in a project article if you only want to remove an area of interest layer from a project. |
Step 1: Navigate to the 'area of interests overview' page
by clicking on the Areas of interest button in the left navigation bar
Step 2: Find the area of interest layer you want to delete
The area of interests overview page lists all the area of interest layers to which you have access.
There are 3 tabs to select area of interests from:
-
PROJECT AREAS OF INTEREST: shows the area of interest layers that are currently included in the active project, if any
-
YOUR AREAS OF INTEREST: lists all the area of interests layers in your account created by any member of your team. This includes both the area of interest layers included in the current active project, and ones which aren’t included.
-
SAMPLE AREAS OF INTEREST: these are area of interest layers used in the example projects.
Find the card of the area of interest layer you want to delete.
|
Use the search box at the top of the page
To make it easier to find the area of interest layer you are looking for, you can:
|
Step 3: Press the 'Delete' button on the area of interest card
Press the delete button in the right bottom corner of the area of interest card.
A confirmation dialog will be shown as deleting an area of interest cannot be undone.