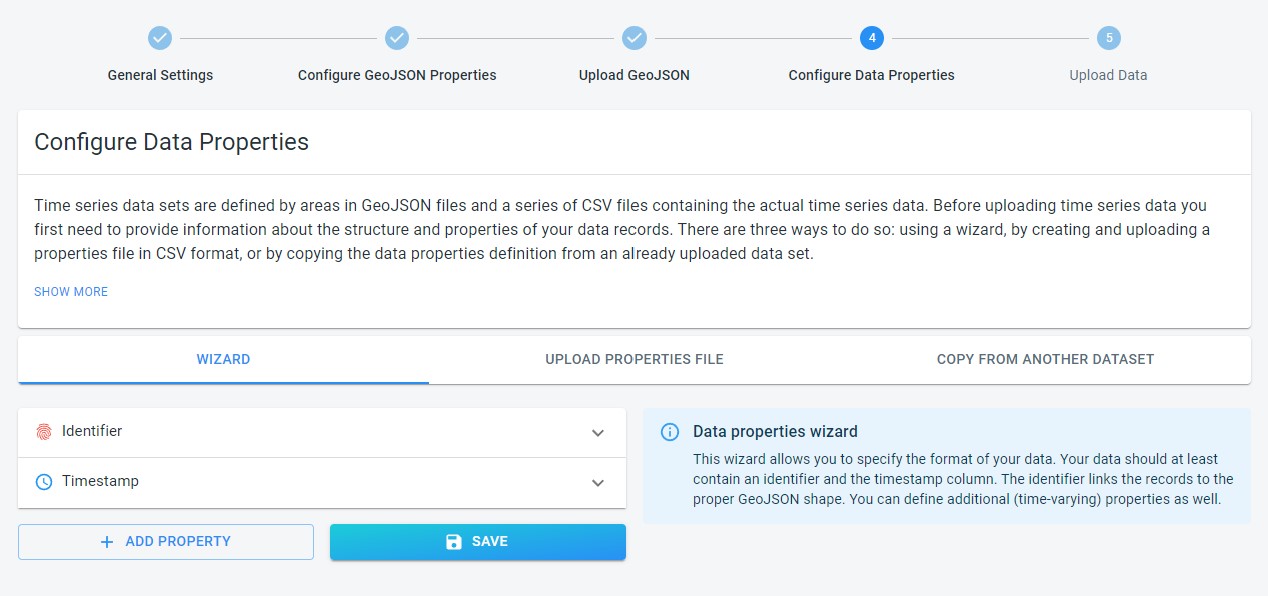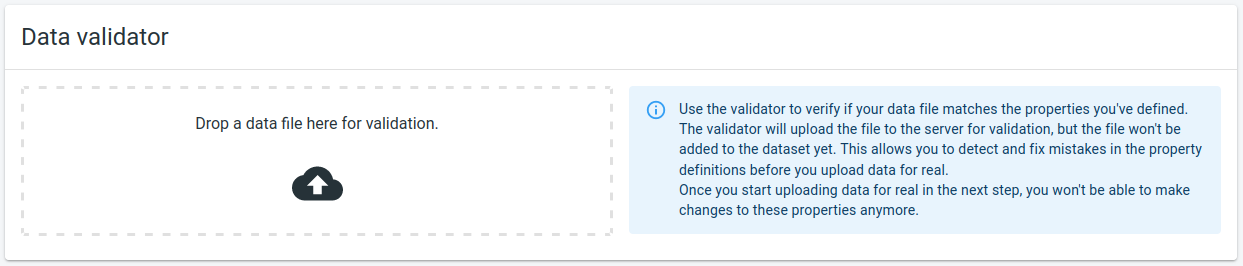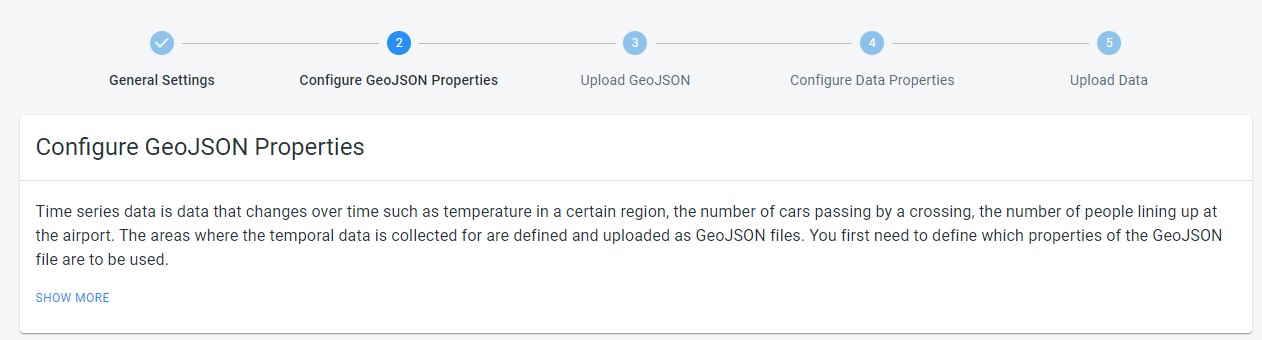
|
This article only applies to time series data
This article is only relevant when working with time series data, not when working with movement data. You can read more about the differences between the two in this article. |
Introduction
Before you can upload any geometry or measurement files to our platform, you need to inform the platform about the structure or properties of those files.
For geometry files, you have to define what the properties represent:
-
The identifier property is "id"
-
The property "device_brand" is a property I’m interested in
-
…
For measurement files, you have to define where the properties are located.
For example for a CSV file:
-
The identifier can be found in column 3
-
The timestamp is stored in column 2
-
Column 5 contains a property "Temperature" that I’m interested in
-
…
|
New to data uploads ? Follow the tutorial !
There is a tutorial available where you go through the whole process of uploading your time-series data to the platform. That is the best starting point for people trying to upload data for the first time. |
Define the structure of the geometry files
After you have created a new data set, you get redirected to the UI where you can adjust the properties of your data set.
At the top of the page, you will find the navigation bar or stepper that takes you through the process. The UI where you define the structure of your geometry files is located under the Configure Geometry properties step:
The UI offers 3 different ways to define the structure:
-
Using a wizard. This is the recommended way when you are new to creating data sets. This is also the way that is used in the tutorial.
-
Using a properties file. Here you define the structure by uploading a special file containing the structure of your data. The benefit is that you can store such a file next to your data so it’s easy to re-use. The drawback is that creating this file is not super-intuitive.
-
Copy from another data set. When you have already created another data set which uses geometry files with the exact same properties, you can instruct the platform to copy those properties from an existing data set instead of having to re-define it.
More details on each of these methods are listed below.
Using the wizard
Each feature or shape in the geometries file should, besides the geometry, at least have an identifier property. The wizard asks you to define which property represents that id:
-
Identifier: This is the identifier of the measurement device or the area. This same identifier is used on each record in the measurement data files to indicate to which device or area the recorded measurement belongs.
After defining this mandatory identifier, you can define additional properties by clicking the ADD PROPERTY button. A property can be free-form text (like the name of a road, sensor,…), an enumeration (like type of a road, sensor,…), or a numeric value (like maximum speed, or year of installation of a sensor).
+ When working with data defined on road networks, you can give more importance to larger roads using a priority level property and you can work with two-way roads using a reverse ID property:
-
Priority Level: A priority level property that gives higher importance to certain features. This property should have a value of
1for highest priority (e.g., highways) and9for lowest priority (e.g., tertiary roads). -
Reverse ID: For bi-directional networks (e.g., with two-way roads), a property that denotes the identifier of the opposing direction. For instance, some data sets use identifiers of the form
23484113_0for the road segments, where-23484113_0is used for the opposing road direction. By specifying this property, the platform understands which roads are two-way.When configuring the reverse ID, the platform automatically configures traffic to be on the right hand side. You can change the traffic side in the General Settings. Setting the right traffic side affects the visualization of two-way roads on the map.
|
Read the info messages on the right-hand side of the wizard
While you are using and going through the wizard, the info messages on the right-hand side of the wizard provide more information. |
|
Auto-detect properties to accelerate filling in the wizard
You can let the platform auto-detect the available properties by scanning one of your files. See this article for more information. |
Using a data properties file
A data properties file is a CSV file describing the different properties present in the geometry file. Each row in the CSV file specifies another property
-
Row 1 specifies the details of the first property.
-
Row 2 the details of the second property.
-
…
The structure and syntax of this data properties file is explained in detail in this article.
Once you have got such a file, you can upload it by drag-and-dropping it on the drop area:
Copying from another data set
In case you already created a data set before, and your new data set uses geometry files with the same properties, you can simply copy the properties definition.
Select the data set from which the geometry properties definition should be copied from the dropdown and press the Copy button.
Define the structure of the measurement files
The UI where you define the structure of your data measurement files is located under the Configure Data Properties step:
The UI also offers 3 different ways to define the structure:
-
Using a wizard. This is the recommended way when you are new to creating data sets. This is also the way that is used in the tutorial.
-
Using a properties file. Here you define the structure by uploading a special file containing the structure of your data. The benefit is that you can store such a file next to your data so it’s easy to re-use. The drawback is that creating this file is not super-intuitive.
-
Copy from another data set. When you have already created another data set which uses measurement files with the exact same structure, you can instruct the platform to copy that structure from an existing data set instead of having to re-define it.
More details on each of these methods are listed below.
Using the wizard
Each data set should have at least a device or area Identifier and Timestamp columns. The wizard asks you to define which columns in your data are used for these:
-
Identifier: This should be the identifier of the sensor, shape, area your time series data is defined over, so that the platform can link each record in the measurement file to a geometry from the geometries file.
-
Timestamp: The column that holds the date and time for the time series data.
After defining these mandatory columns, you can define additional columns to be used, by clicking the ADD PROPERTY button. A property can be free-form text, an enumeration (like the state of a sensor), or a numeric value (like the temperature).
|
Read the info messages on the right-hand side of the wizard
While you are using and going through the wizard, the info messages on the right-hand side of the wizard provide more information. |
Using a data properties file
A data properties file is a CSV file describing the different columns. Each row in the CSV file specifies what kind of data a column contains.
The structure and syntax of this data properties file is explained in detail in this article.
Once you have got such a file, you can upload it by drag-and-dropping it on the drop area:
Copying from another data set
In case you already created a data set before, and your new data set uses measurement files with the same structure, you can simply copy the data properties definition.
Select the data set from which the record structure information should be copied from the dropdown and press the Copy button.
Verifying your properties match your data files
If you’re unsure whether you’ve defined the properties correctly, you can use the validator to check.
The validator allows to upload a data file to the server, and the server will validate its contents against the defined properties.
In case there is a problem parsing your data file, you still have the opportunity to update your properties before you start adding data to the data set.