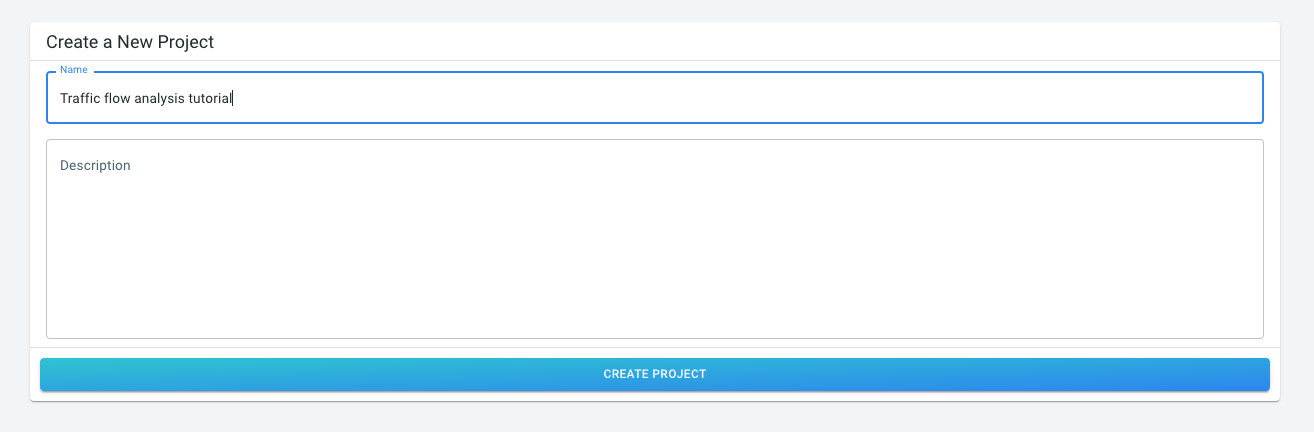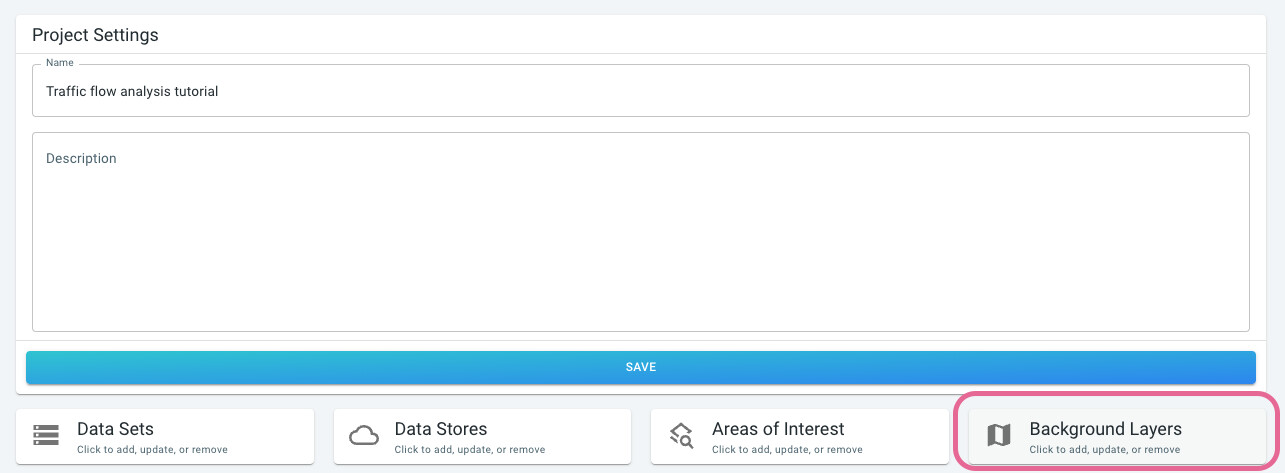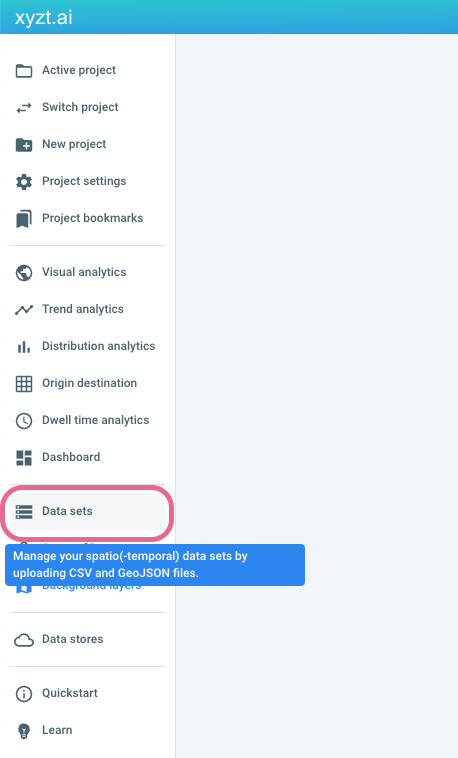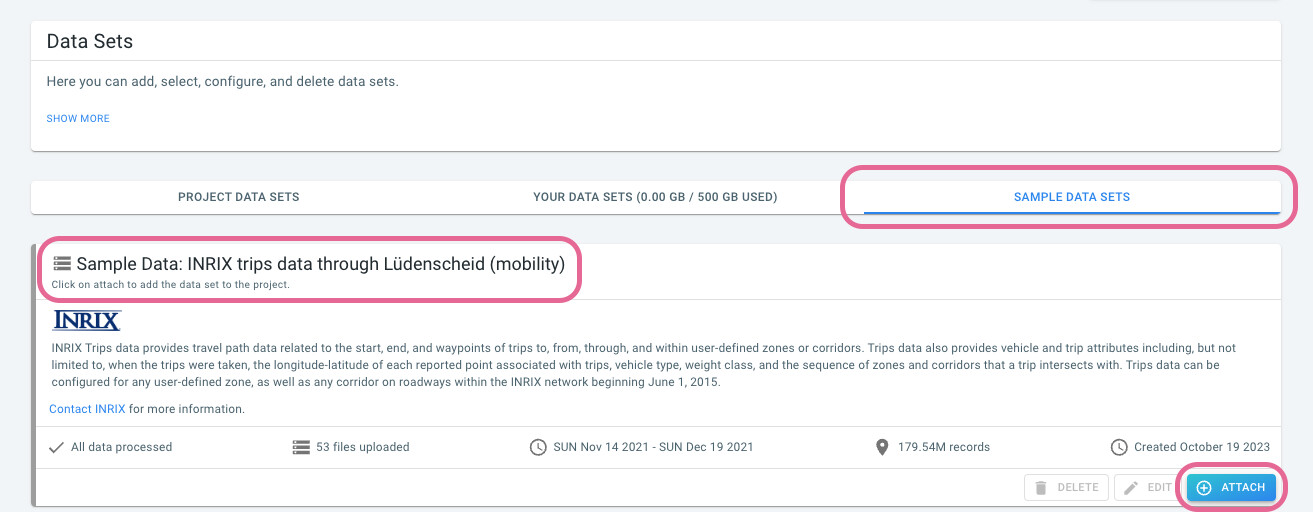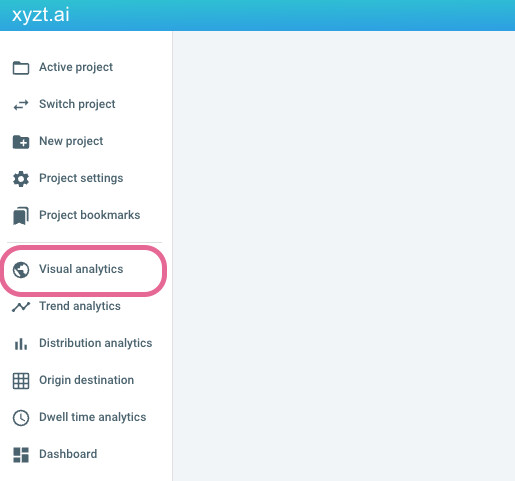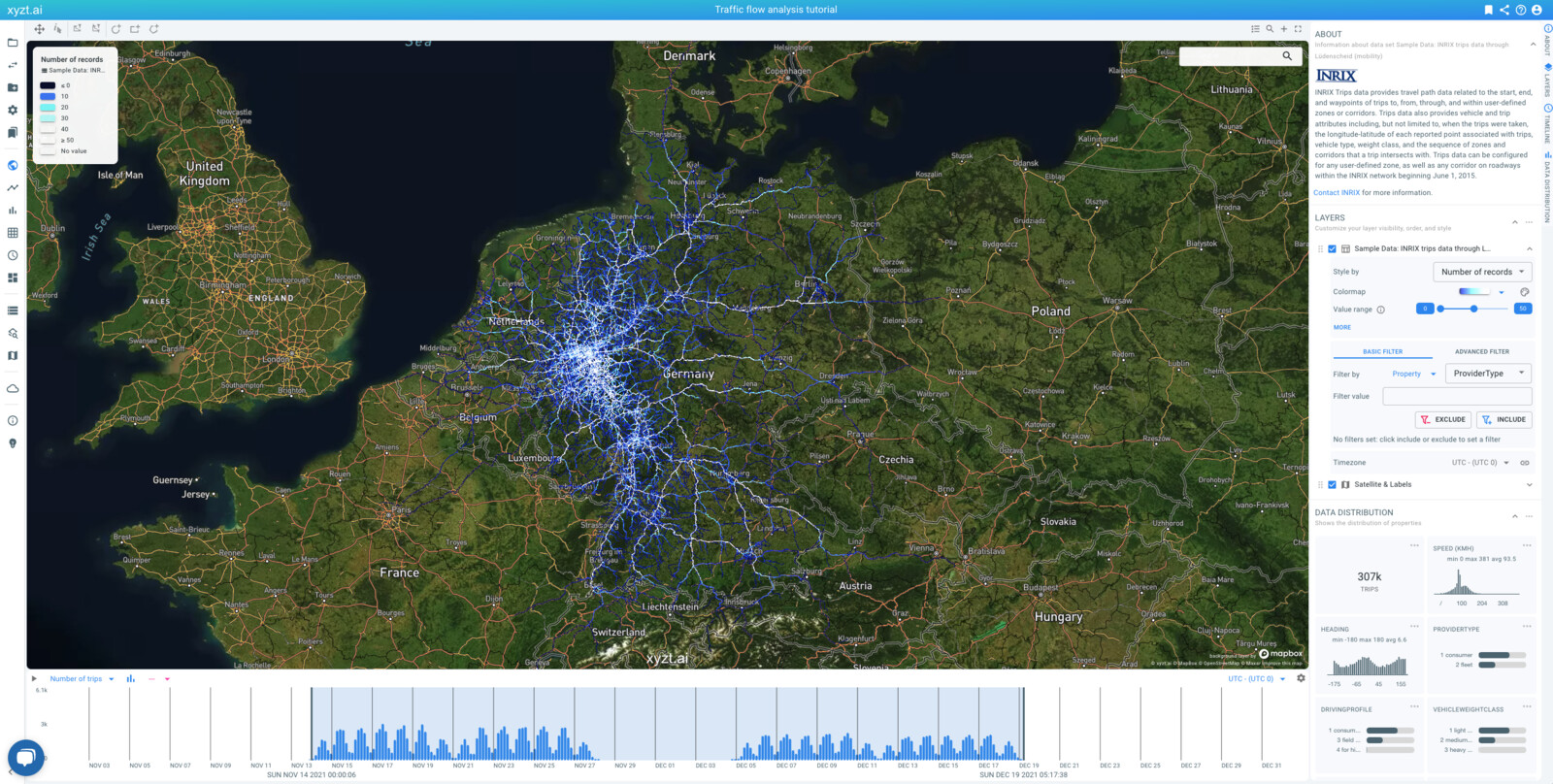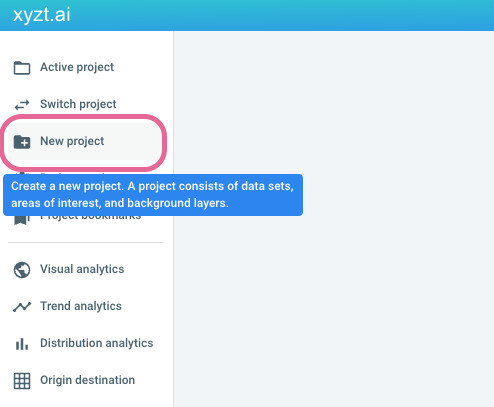
Available parts
- Goal
- Roadworks, traffic diversions, and floating vehicle data
- Setting up a traffic flow analysis project (current)
- Analzying traffic flows using basic filters
- Analzying traffic flows using advanced filters
- Further reading
Step 1: Create a new project and attach the needed resources
Let’s start with setting up a new project for our analysis. Once you have created a project, you can attach an existing background layer and the sample data set for this tutorial.
Follow these steps:
-
Create a new project
-
Attach a background layer
-
Attach a data set with the INRIX floating vehicle data
Step 2: Navigate to the visual analytics page
Now that we have created our new project, you can look at the data by clicking on the Visual analytics button on the left.
You should now see a map, a timeline, the layers panel, and the data distribution statistics. The map shows a heatmap of INRIX trips data, which is as discussed above, floating vehicle data through the Lüdenscheid area.
The data spans 2 weeks before December 2 2021, and 2 weeks after December 2 2021 when the highway section was closed. In the remainder of the tutorial, you will focus your analysis on the two weeks after closure of the highway section.
Next part
Go to the next part: Analzying traffic flows using basic filters