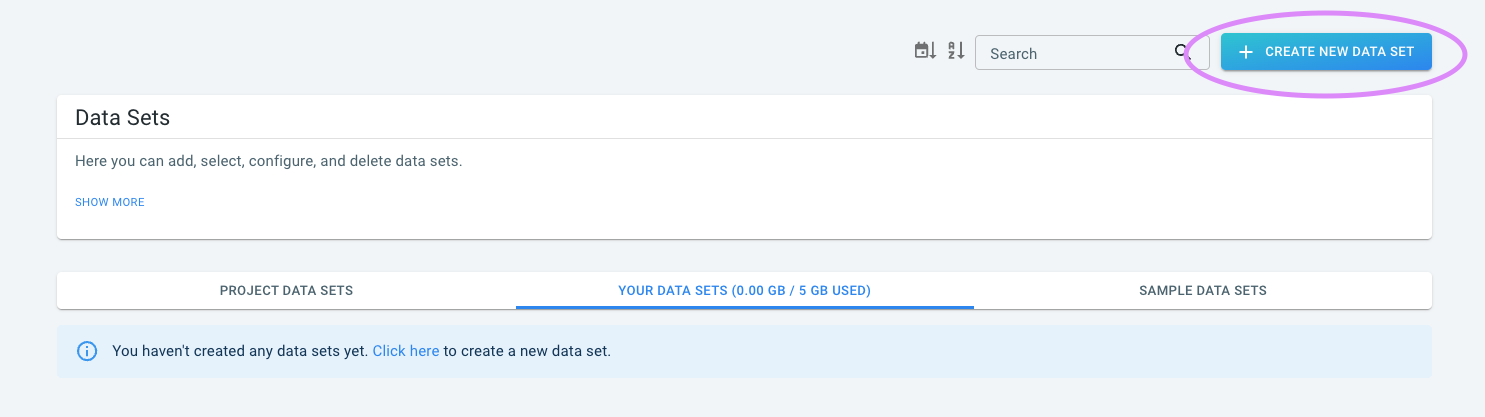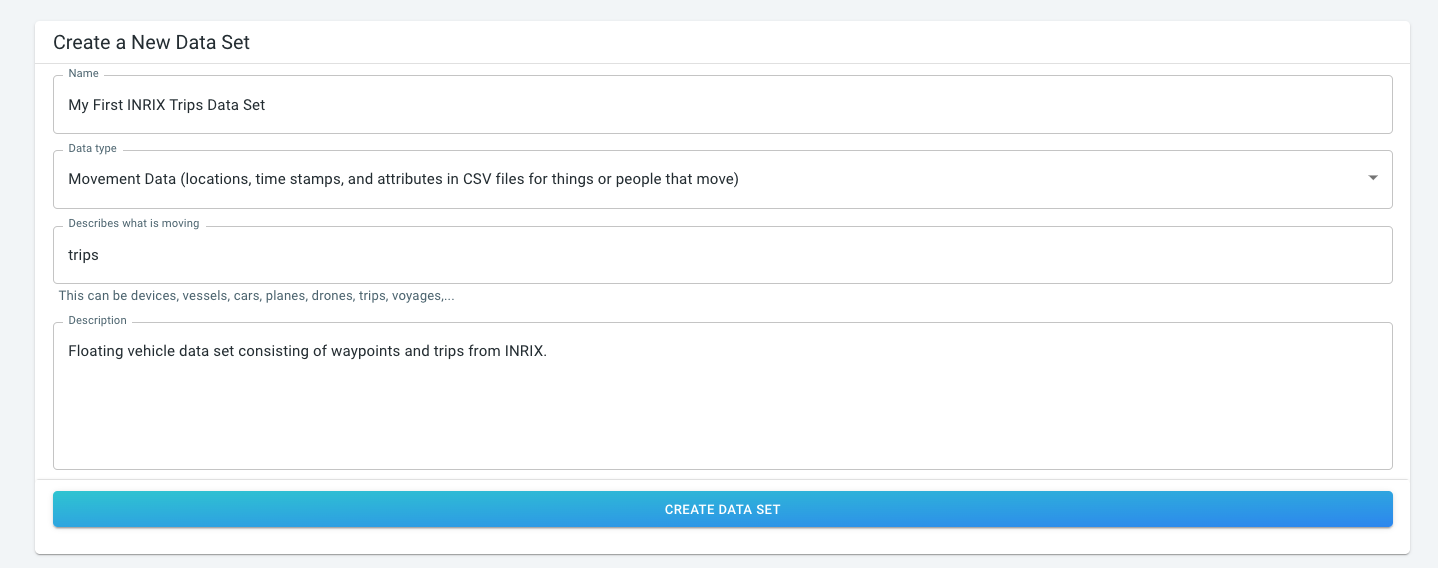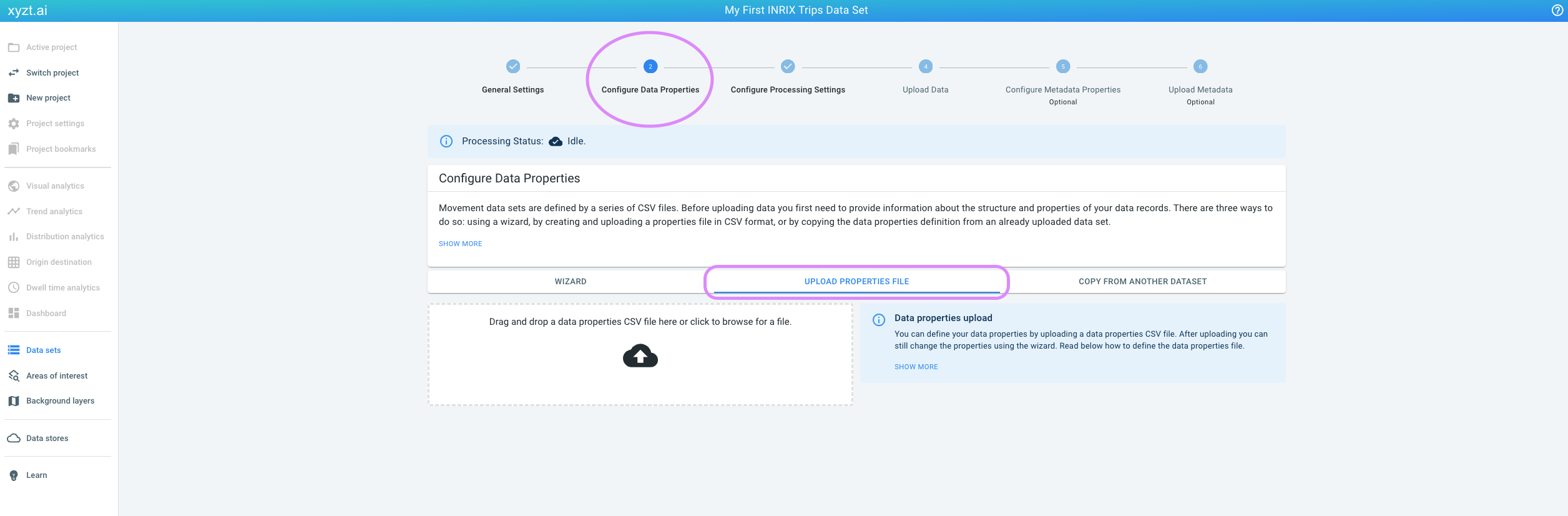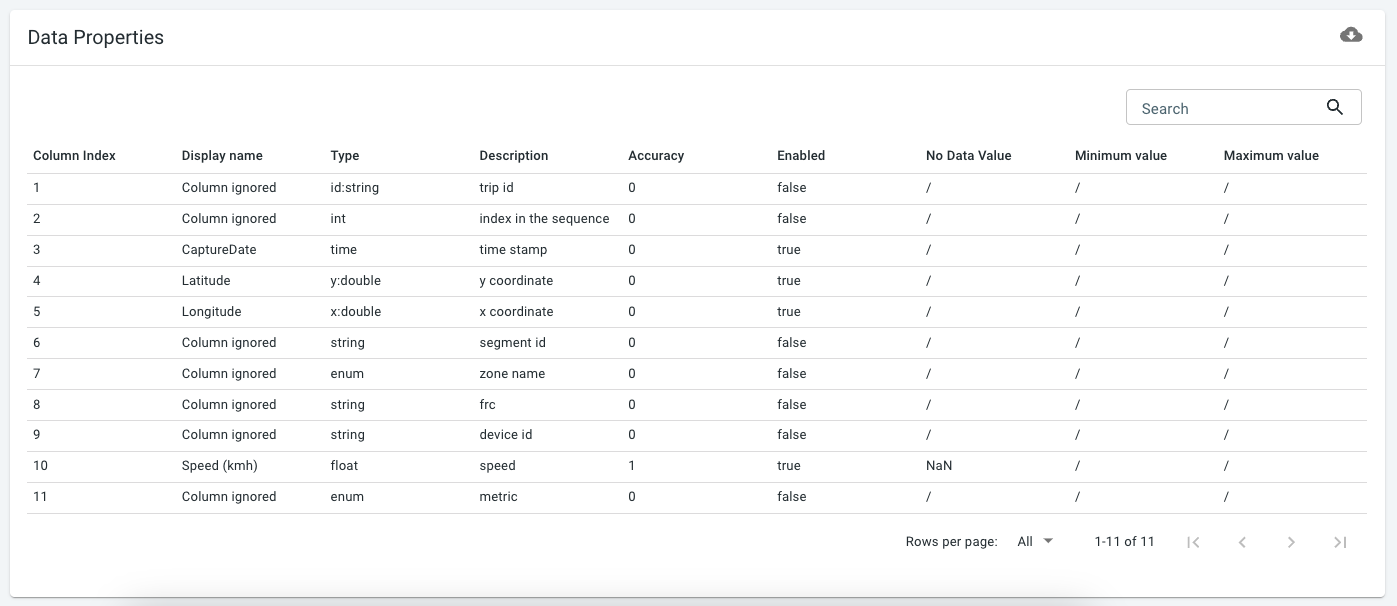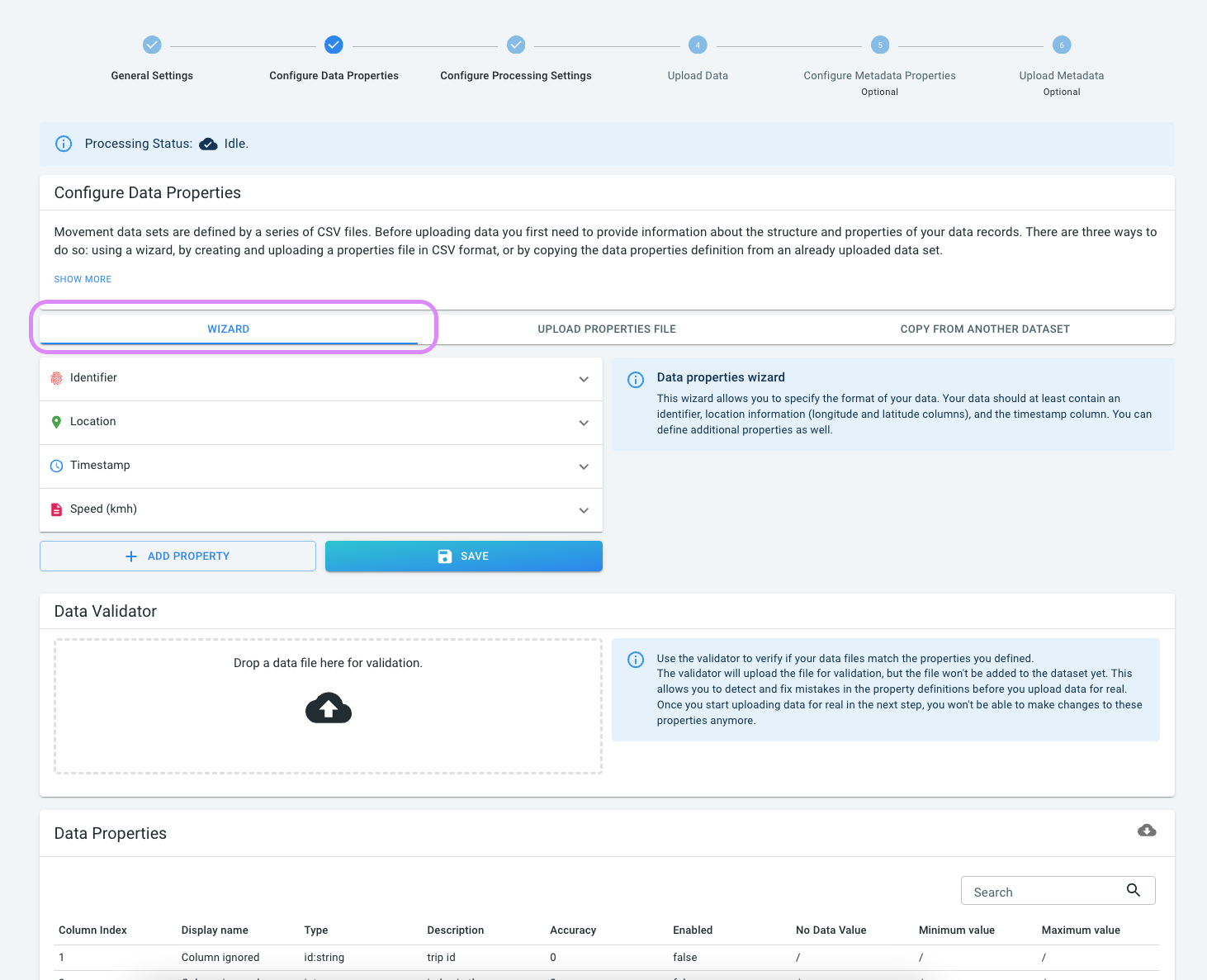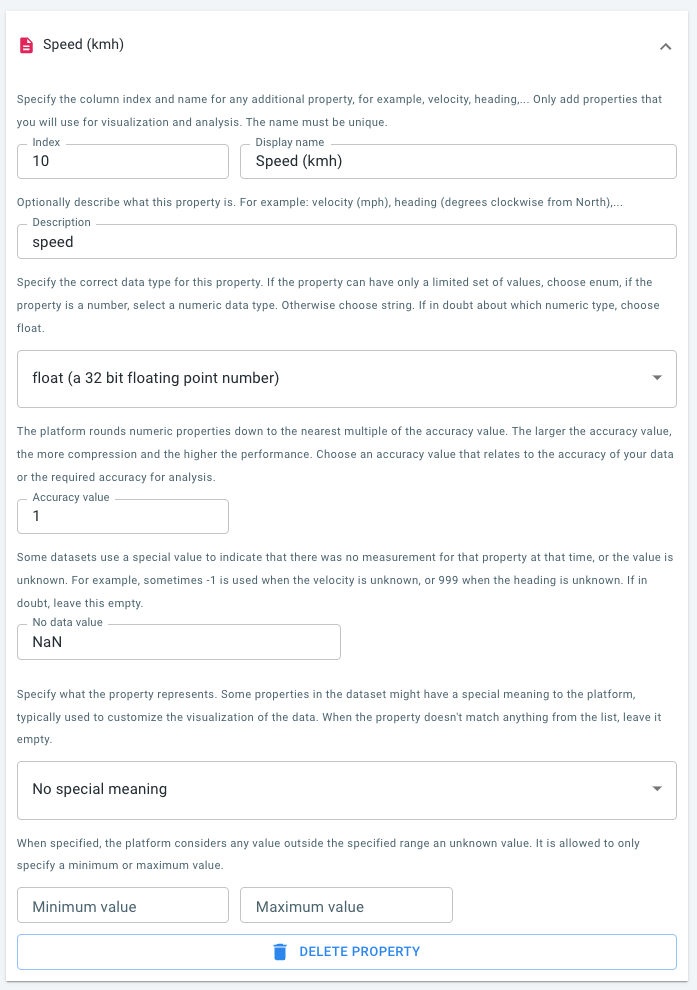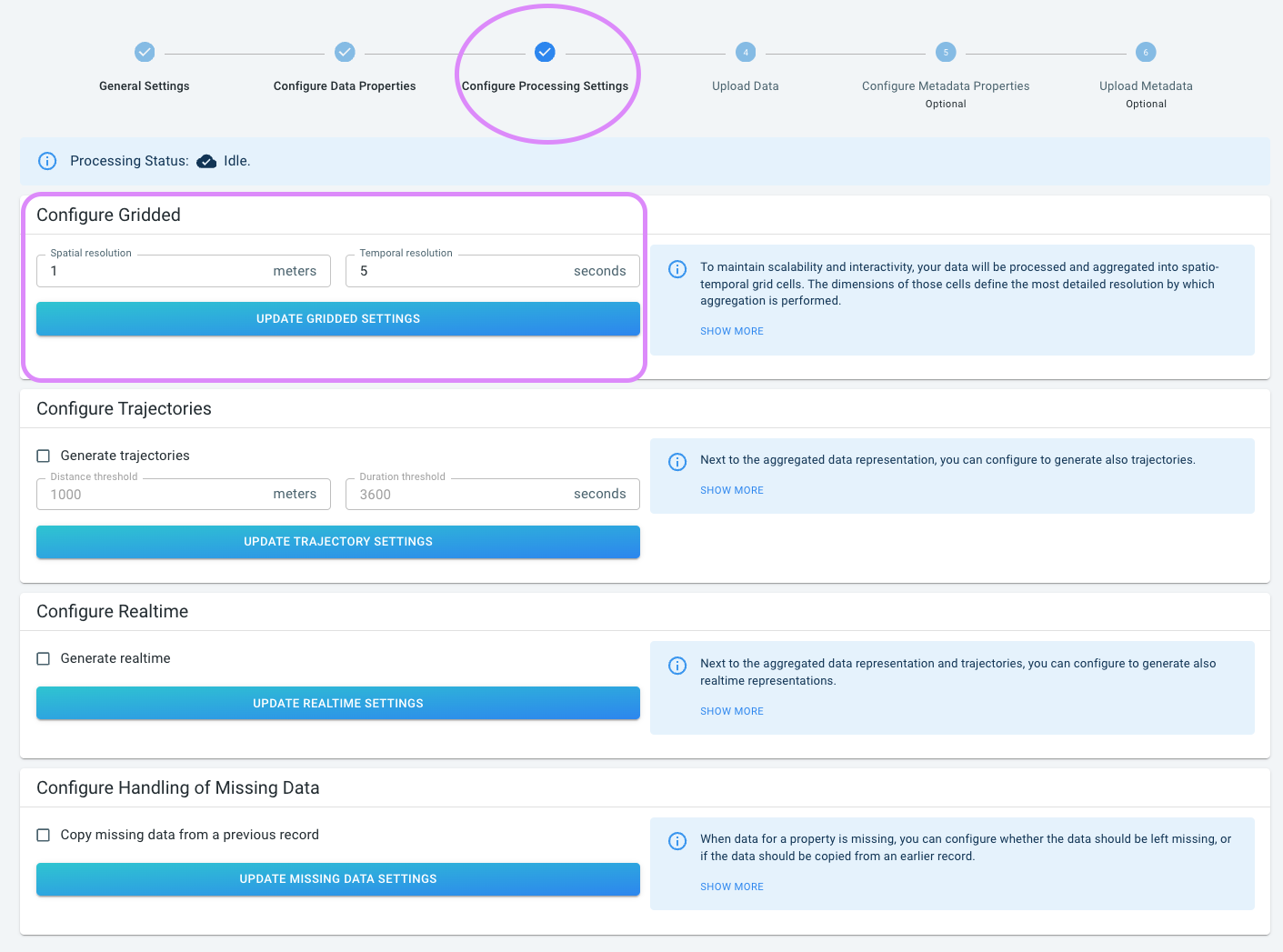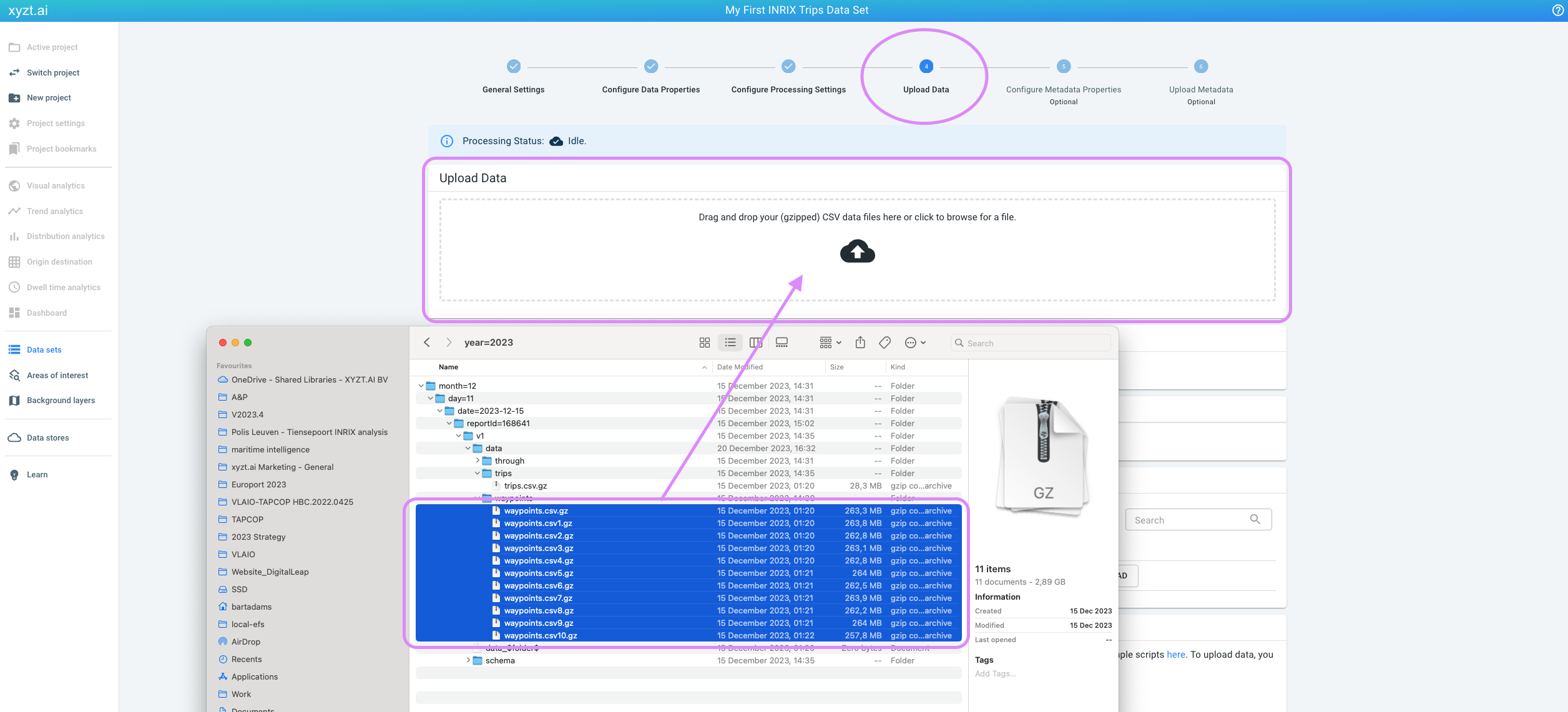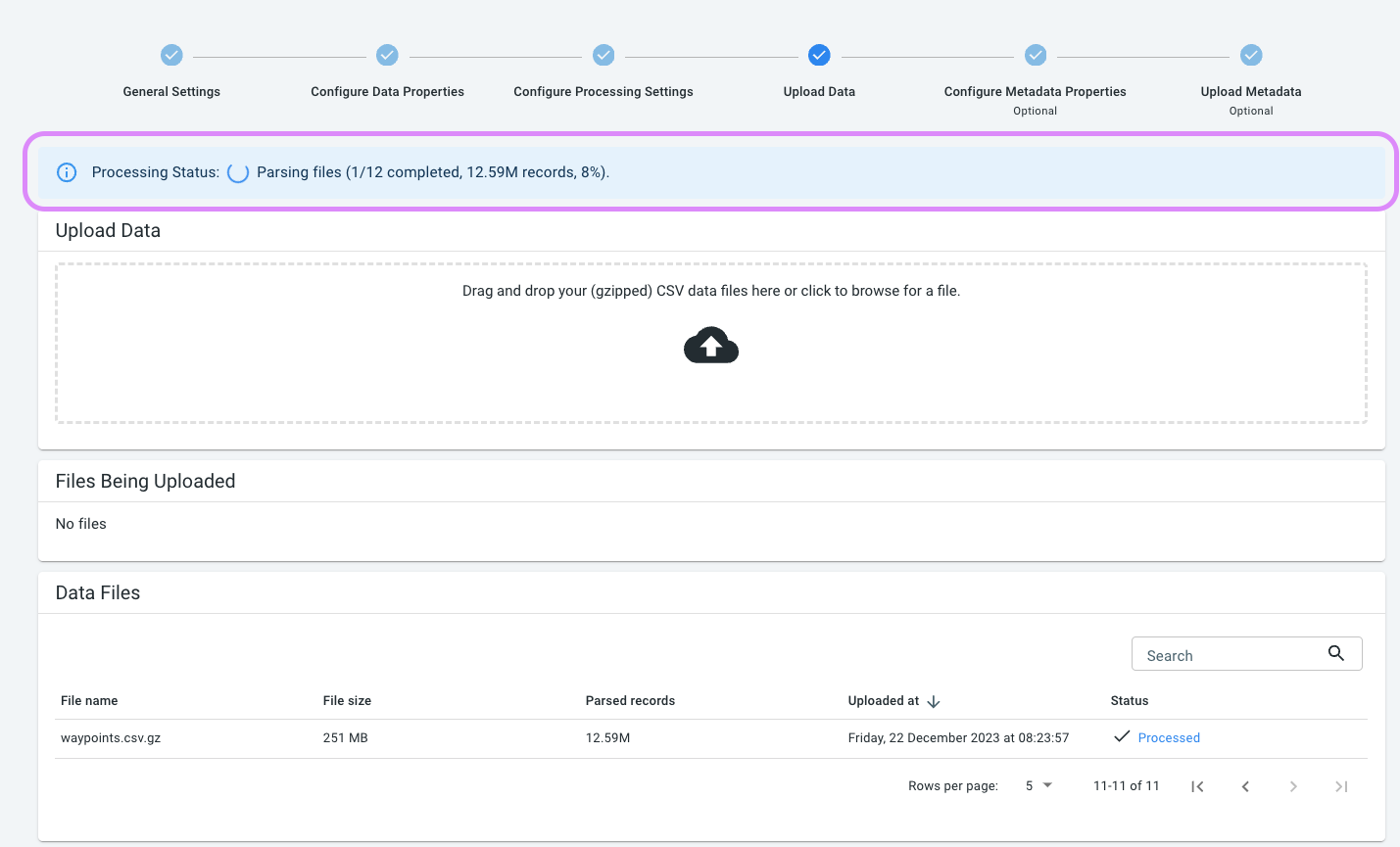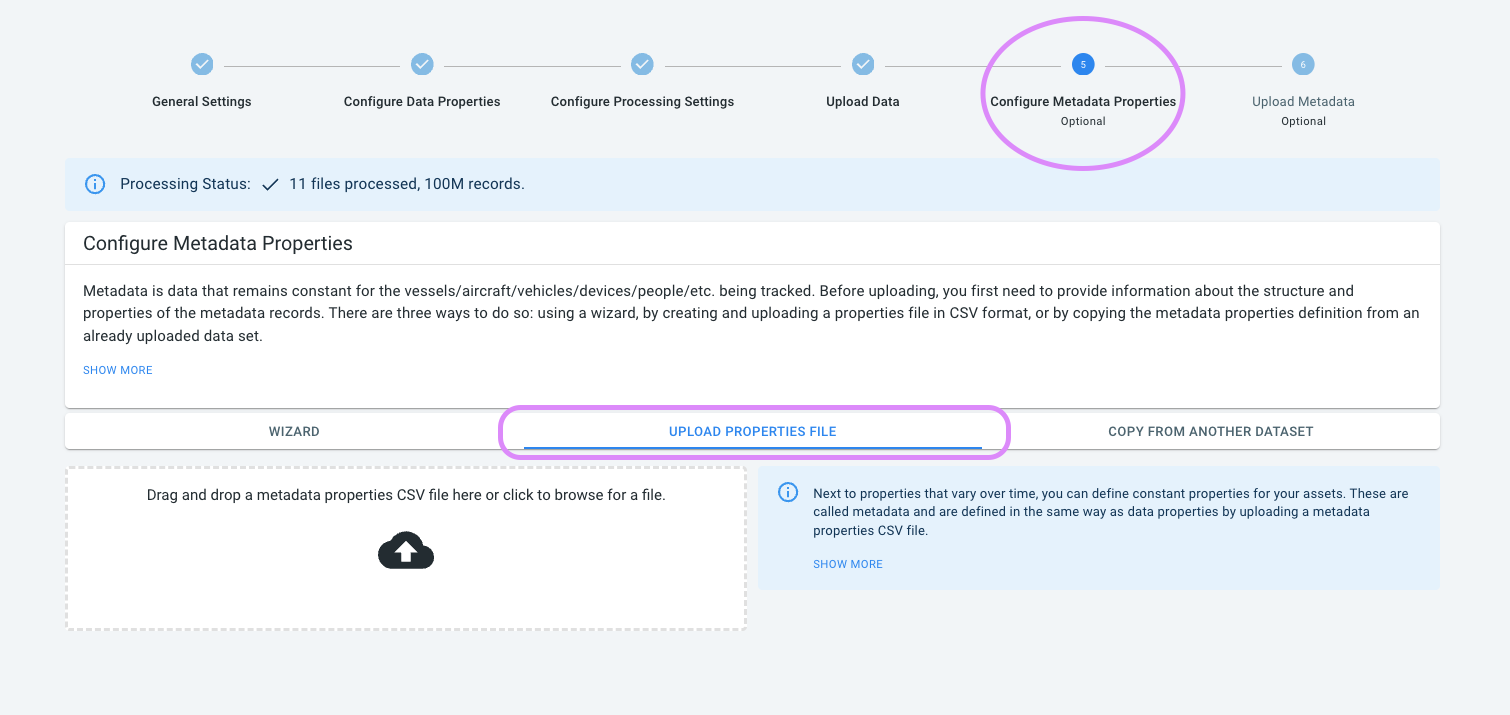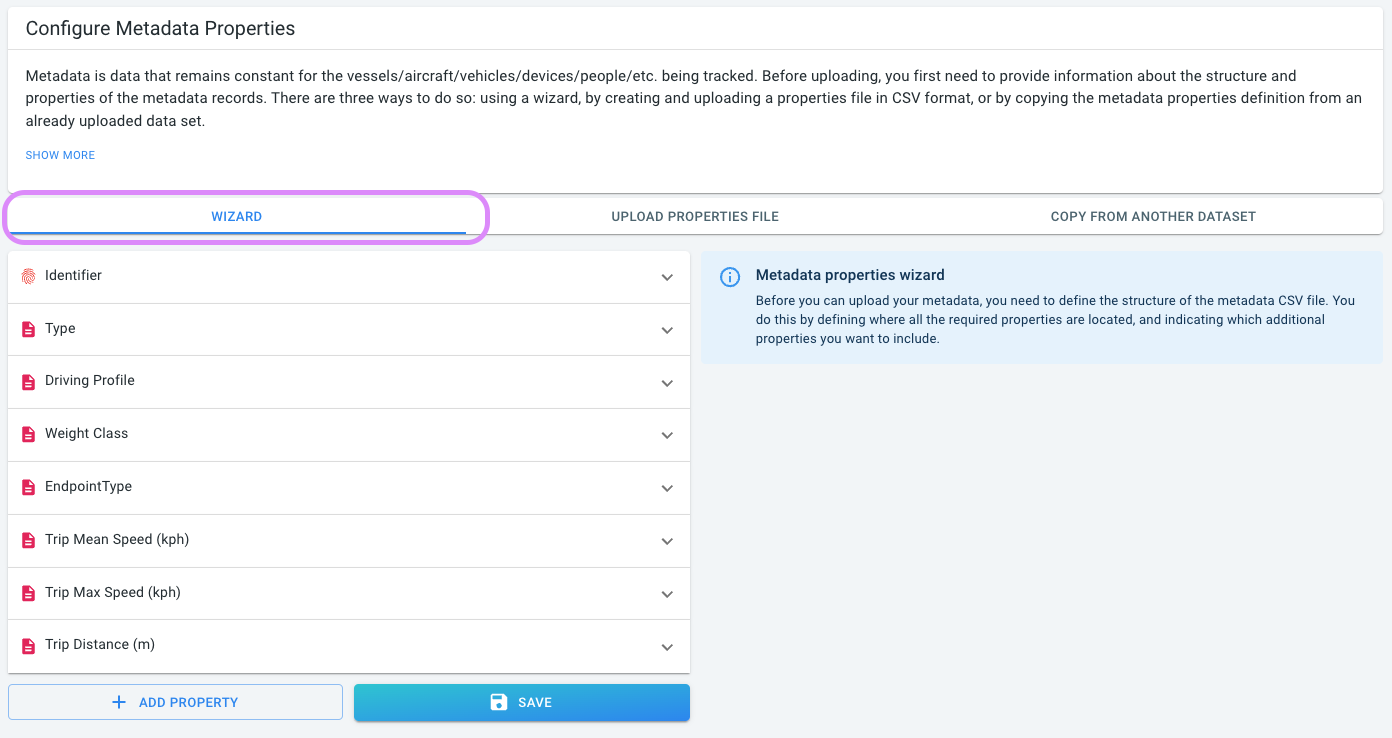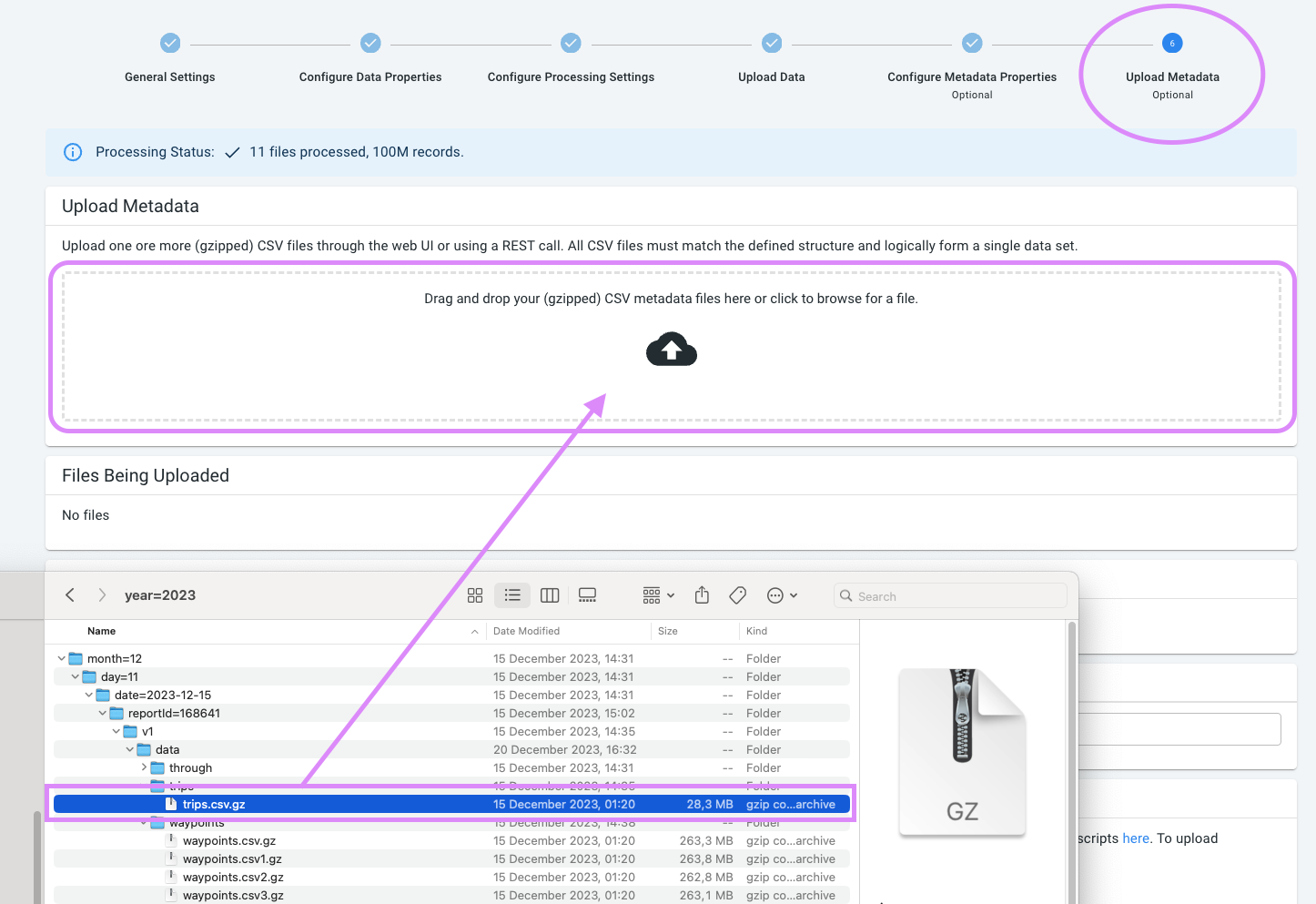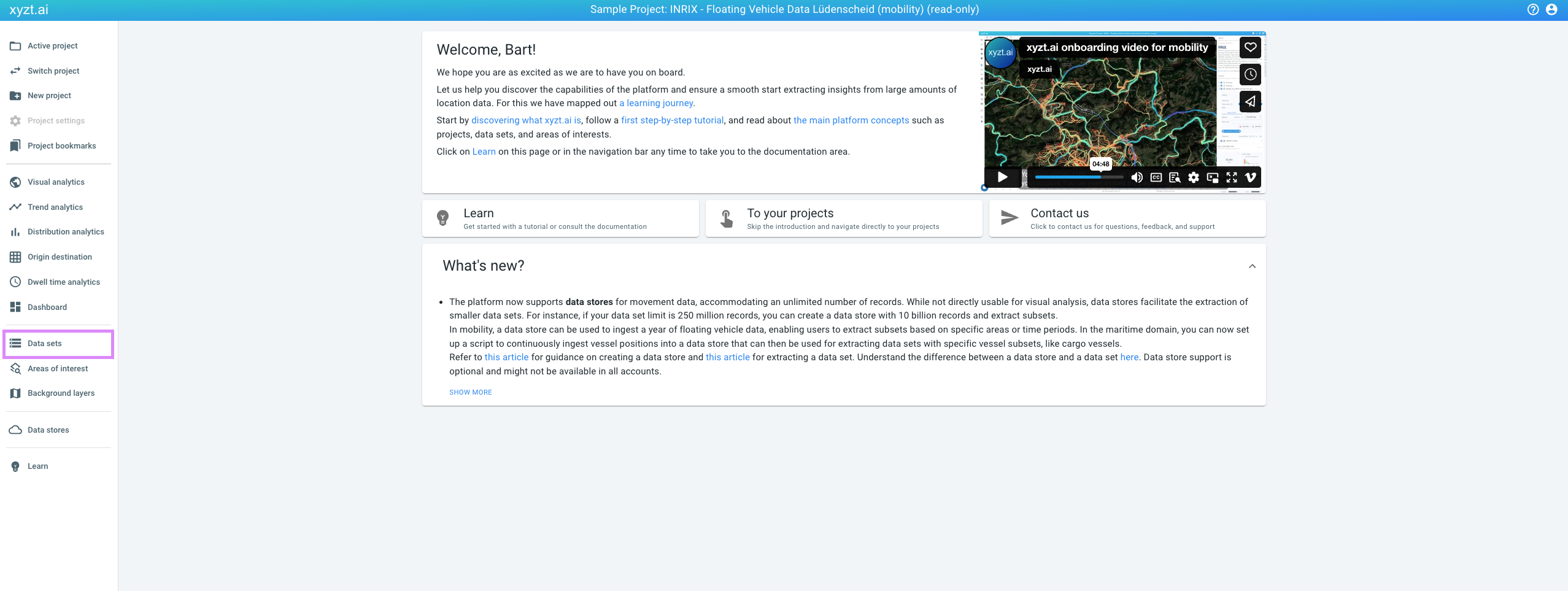
Available parts
- Goal
- About INRIX trips data
- Uploading INRIX trips data (current)
- Getting started using INRIX trips data
Uploading INRIX trips data
Now that you understand the structure and content of an INRIX trips reports folder, we can upload the data to the xyzt.ai platform. The steps to follow are:
-
Initialize a new movement data set, by providing a
nameanddescription. -
Define the waypoints data properties to be used. This for example includes the
TripIdandRawSpeed. We will provide a template for this. -
Configure the desired spatial and temporal resolution.
-
Upload the waypoints
.csv.gzfiles using drag’n’drop. -
Define the trips metadata properties to be used. This for example includes the
TripIdandVehicleWeightClass. Also for this, there is a template. -
Upload the trips
.csv.gzfiles using drag’n’drop.
| In this tutorial you will perform all actions through the web interface. In case your account supports REST API access, all these actions can be automated and scripted. Please refer to the REST API tutorial and the API reference. |
Step 1: Initialize a new movement data set
Initialize a new movement data set by:
-
Navigating to the data sets page.
-
Clicking on the CREATE NEW DATA SET button in the top-right area of the data sets page.
-
Providing the following properties:
-
Name:
My First INRIX Trips Data Set. -
Data type:
Movement data. -
Data file type:
CSV(the default value). -
Metadata file type:
CSV(the default value). -
Description:
Floating vehicle data set consisting of waypoints and trips from INRIX. -
Describing what is moving:
trips.-
This information is used in the graphical user interface, including the charts to provide the correct name of the assets/entities that you are analyzing. In the INRIX case, these are trips.
-
-
-
Finally, click on the CREATE DATA SET button.
Step 2: Define the waypoints data properties
Now that you have initialized a new data set with its name and description, the next step is to define the structure of the waypoints files.
For the INRIX data, we are going to take a short-cut and upload a configuration file that defines the structure. Such configuration file can be created manually in a text editor, or through the wizard in the platform.
Define the structure of the waypoints files as follows:
-
Download dataproperties_waypoints_en.csv.
-
German version: dataproperties_waypoints_de.csv
-
-
Click on the UPLOAD PROPERTIES FILE tab next to the WIZARD tab.
-
Drop the
dataproperties_waypoints_en.csvfile on the drop box.
You should now see a table at the bottom of the page summarizing the defined properties. In the table you will also see which properties are enabled and disabled.
Now click on the WIZARD tab. Here you will only see the enabled properties. These are the properties that will be available in the platform after uploading the INRIX data.
You can expand each property, as shown below for the Speed (kmh) property. At this stage, before having uploaded any waypoints data, you can still further edit and configure the data set definition.
Note how for the Speed (kmh) property, we used:
-
An accuracy value of
1. This means that you will be able to analyze speeds up to 1 km/h accuracy. -
A no data value of
NaN. INRIX usesNaNwhen there is no known speed value.
Step 3: Configure the spatial and temporal resolution
During visual analysis the INRIX trips data will be visualized through aggregation to obtain a common view of the traffic flow.
You can use 1 for the spatial resolution and 5 for the temporal resolution for INRIX trips data:
-
The finest resolution at which this will be done is called the spatial resolution. A spatial resolution of
1m should be sufficient. This is the finest cell size at which the data will be visualized and enables you to see traffic at distinct traffic lanes. -
The temporal resolution relates to subsequent waypoints within a trip and only when waypoints fall within the same
1m x1m cell. If set to5seconds, and if two waypoints are within a5seconds temporal distance, only one of the two will be retained.
Step 4: Upload the waypoints .csv.gz files
You can now upload the waypoints files using drag’n’drop by going to to the 4th step of the data creation process. Select the files in your file browser/explorer and drop them on the drop box.
| Make sure to keep the browser and the tab open while files are being uploaded. |
The uploaded files will be processed and stored in a highly optimized spatio-temporal database. For this a processing job will be scheduled and queued. Depending on the availability of cloud resources, this processing will start immediately or within a couple minutes.
You can follow the progress of the processing job at the top of the page. Processing might take from a couple of minutes to a couple of hours depending on the size of the data.
Step 5: Define the trips metadata properties
You have now uploaded the individual waypoints (GPS traces) for the trips. The next step is to upload the information about the trips themselves.
For the xyzt.ai platform, the trips information is the metadata. Similar to the data, you have to provide the information on the trips .csv.gz files and the columns in the file to the platform.
This can be done in step 5 through a wizard, or you can upload a pre-configured configuration file as follows:
-
Click on Configure Metadata Properties at the top of the page to go to step 5 of the data creation process.
-
Click on the UPLOAD PROPERTIES FILE tab
-
Download metadataproperties_trips_en.csv.
-
German version: metadataproperties_trips_de.csv
-
-
From your file browser/explorer drag’n’drop the downloaded file on the upload box
The uploaded configuration file is summarized in the table shown at the bottom of the page. As you can see, many properties are disabled, but for example, Weight Class is enabled.
Step 6: Upload the trips .csv.gz files
Now that you have defined the structure of the trips .csv.gz files, you can upload the trips files themselves.
-
Navigate with your file browser/explorer to the
tripsfolder. -
Select all
trips.csv.gzfiles and drop them on the drop box under step 6 Upload Metadata
Now wait until all files are uploaded and processed. If all goes well, you should see a Processing Status Processing done with a summary on the number of files and number of records processed.
|
Each data set has a limit on number of records
Your account has a limit on the number of records in a single data set. This limit can range from 100 million to over a billion of records. This limit is determined by your license. If you upload more records than the limit, the last records will not be processed and a warning message will appear. Get in touch if you hit the limit and need to increase it. |
In the next part of the tutorial, you will learn how to get started using the created data set.
Next part
Go to the next part: Getting started using INRIX trips data