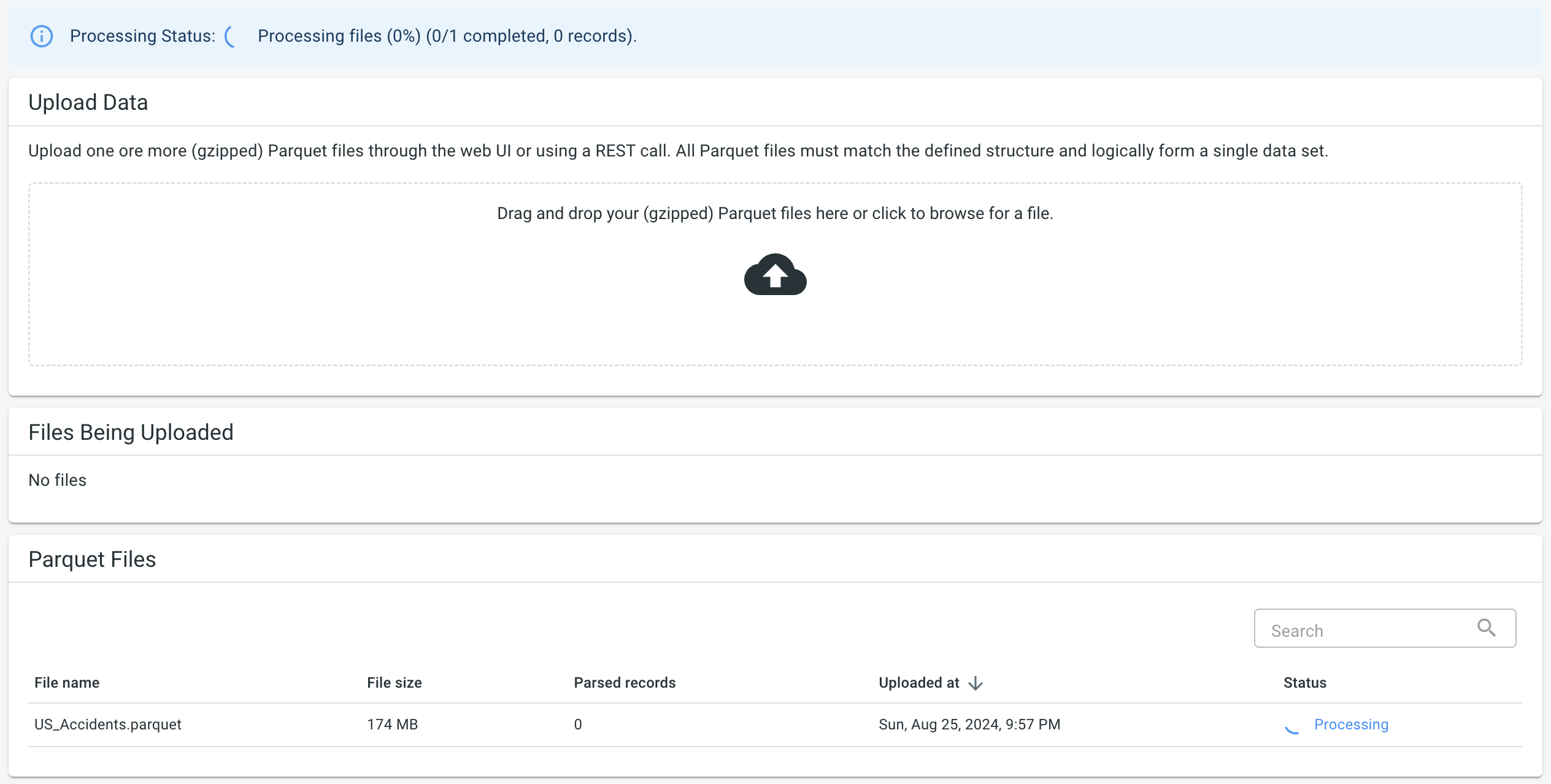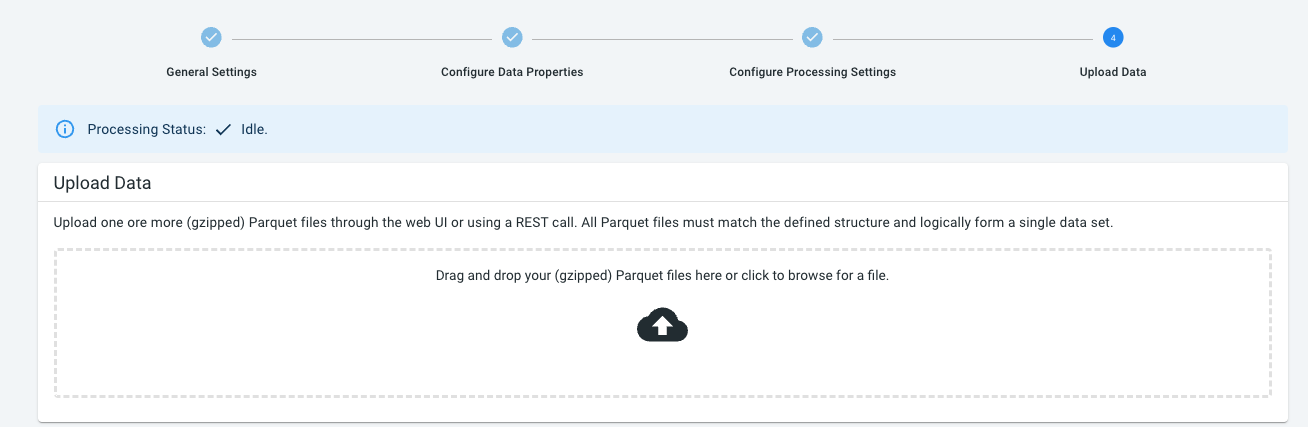
Available parts
- Goal
- Step 0: Obtain data
- Step 1: Create data set
- Step 2: Define the properties
- Step 3: Configure the processing settings
- Step 4: Upload the Parquet file (current)
- Step 5: Use your data set
- Further reading
Step 4: Upload the Parquet file
Now that you have configured the data properties, it is time to upload the .parquet file to the platform.
Click the Upload Data button in the top navigation bar:
You can drag-and-drop the .parquet file onto the data upload area.
An alternative to drag-and-drop is clicking the area, which will show a file chooser where you can select your files.
|
You can drag-and-drop multiple files in one go
If you have multiple files to upload, you can select them all and drag-and-drop them in one go. |
While your files are being uploaded, they will be listed in the Files Being Uploaded area.
Once the file is uploaded, it will appear in the Parquet Files area. Here you can see which of your files are already processed, which are still queued, and access the processing log for each file by clicking on the Status link.
|
Why did we upload the Parquet file twice?
You might wonder, if we used the Parquet file while defining the properties, why do we need to upload it again? When defining properties, the Parquet file is used primarily as a sample to explore the structure and content of the data. The current step often involves many more file uploads. In this tutorial, however, we are working with just one Parquet file, which is why you see it being uploaded twice. |
While this data is (waiting to be) processed, you can already continue with the next step.
Next part
Go to the next part: Step 5: Use your data set