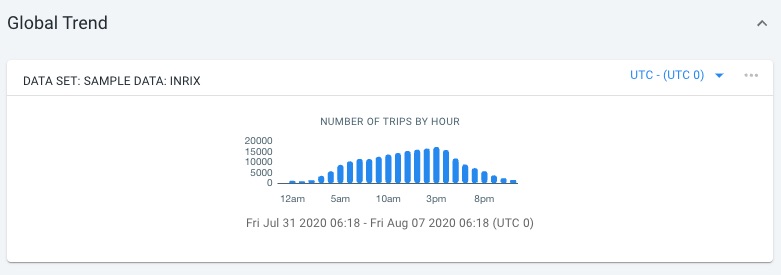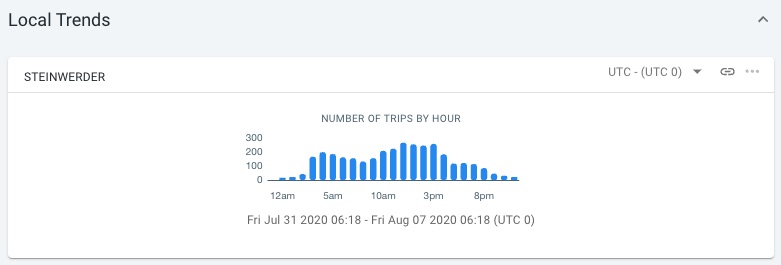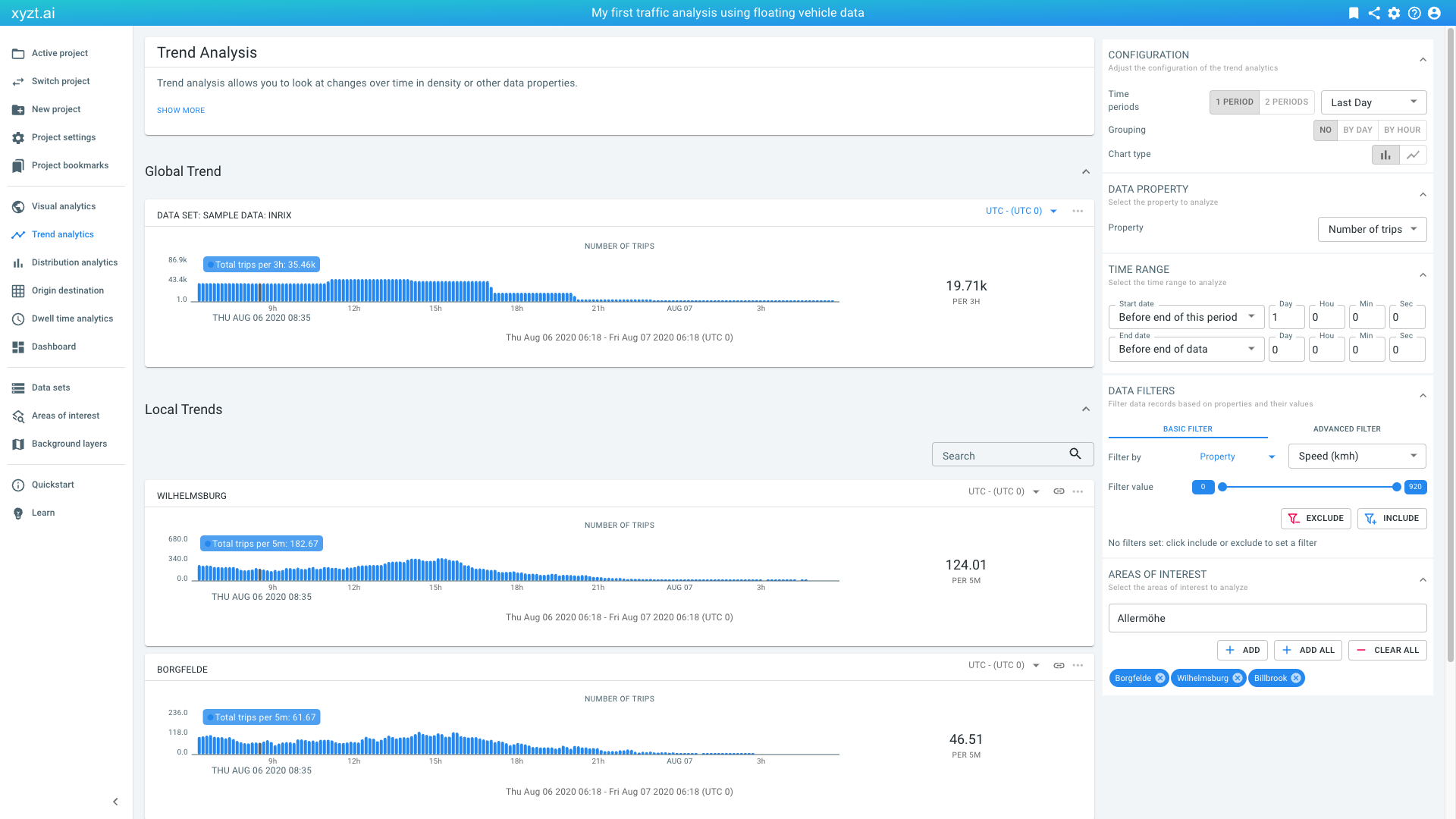
Available parts
Step 3: Analyzing trends
Next to the Visual analytics page, the platform provides dedicated pages for specific spatio-temporal analytics. The first one is Trend analytics.
This page focuses on how things change over time.
Step 3.1: Look at traffic business by hour of day
Let’s click on Trend analytics in the navigation bar on the left. The page opens and loads some default statistics:
-
By default, it focuses on the last day in the data set.
-
It compares the
Number of tripsand shows the trend during this last day. -
It shows the trend statistics for the entire data set under Global Trend.
-
It also shows the statistics for local areas. By default, the page selects 3 areas from your drawings and/or your uploaded Areas of interest GeoJSON files.
Let’s modify some of these settings, and look at the number of trips by hour of the day for the last week:
-
On the CONFIGURATION panel:
-
Select select Last Week from the dropdown box that now says Last Day.
-
On the AREAS OF INTEREST panel click on the CLEAR ALL button to remove all selected areas.
-
Finally, on the CONFIGURATION panel next to Grouping click on BY HOUR to see the number of trips aggregated by hour of day.
You should now see that most trips happen around 3pm (in UTC time) and that there is also a peak around 7am (in UTC time).
Let’s also look at how busy it is in the Steinwerder neighborhood:
-
In the AREAS OF INTEREST panel, search for
Steinwerderin the auto-complete text field. -
Click on the ADD button.
Notice the very different profile compared to the global trend, with busy hours as early as 4am and a busy afternoon as a whole.
Let’s save our analysis by clicking on the bookmark icon in the top-right corner of the page and name the bookmark Step 3.1.
Step 3.2: Export the computed results to a CSV file for opening in another tool, such as Microsoft Excel
All analyses on the xyzt.ai platform can be downloaded and saved to a .csv file:
-
Right-click on the widget and select Save as CSV.
-
Or click on the 3 dots (…) in the top-right corner of the widget and select Save as CSV.
A CSV file with the statistics used to render the widget will be downloaded. You can then use this information for example in Excel, or for further data processing, for example using Python.
|
Disable blocking of multiple downloads at once
Some browsers block the download of multiple files at once. In some places in the xyzt.ai platform, the download will trigger multiple downloads at once (e.g., for the first period and second period when comparing two periods). Most browsers show a warning message at the top right of your browser that you can click to disable the blocking of multiple downloads. |
Next part
Go to the next part: Origin-destination